가장 쉬운 방법으로 DVD를 Mac에 복사하는 방법
DVD에 비디오를 저장하는 사람들은 디스크가 깨지거나 긁히거나 분실되는 것을 원하지 않을 것입니다. 그러나 실제 광 디스크는 육체적으로 소멸 될 수 있으므로 보장 할 수 없습니다.
따라서 DVD Mac을 복사하는 방법을 찾는 것이 좋은 생각입니다. 이렇게 하면 비디오 콘텐츠가 삭제되는 것을 방지할 수 있습니다. 다행히도 훌륭한 도구를 사용하여 DVD를 Mac으로 복사하는 데 도움을 드릴 것입니다.
1부. [최고의 선택] 최고의 품질로 DVD를 Mac에 복사하는 방법
최고의 DVD 복사 소프트웨어 Mac을 찾는 것은 시간이 많이 걸릴 수 있지만 Mac 용 HitPaw Video Converter의 자격 증명에 대해 이야기 할 때 생각보다 간단 해집니다. 처음에는 비디오 파일을 변환하도록 설계되었지만 비디오 변환기 그 이상입니다.
대신, HitPaw Video Converter가 제공하는 뛰어난 기능으로 DVD를 Mac으로 복사할 수 있습니다. 간단한 사용자 인터페이스를 제공하는 것 외에도 HitPaw 비디오 변환기는 DVD에서 비디오를 추출할 때 원래의 품질을 잃지 않도록 보장합니다.
Mac용 HitPaw Video Converter의 주요 기능:
- ISO, DVD 및 IFO 파일 지원
- 몇 번의 클릭만으로 DVD를 Mac으로 복사할 수 있습니다.
- 일괄 변환 지원
- 비디오 및 오디오를 1000 개 이상의 비디오 형식으로 변환 지원
- 120배 빠른 속도로 작동
- 간단한 사용자 인터페이스 제공
- 변환을 촉매하는 CPU 및 GPU 기능
Mac용 HitPaw Video Converter를 통해 Mac에서 DVD를 복사하는 방법:
1 단계 : Mac에 HitPaw 비디오 변환기를 설치하고 나중에 실행하십시오. 그런 다음 DVD를 Mac의 DVD 드라이브에 넣습니다. 파일 추가 아이콘을 클릭하고 ''추가''를 선택합니다. 이렇게 하면 삽입한 DVD를 로드할 수 있습니다.

2단계: DVD 파일을 가져오면 제목을 사용자 지정할 수 있습니다.

3 단계.이제 DVD를 분석 한 다음 ''모두로 변환 ''아이콘을 클릭하여 DVD Mac을 복사 할 형식을 선택해야합니다.

4 단계.비디오 형식을 선택한 후 ''변환''아이콘을 탭하여 DVD를 Mac으로 복사 할 수 있습니다.

2 부. 내장 디스크 유틸리티 앱을 사용하여 Mac에서 DVD를 복사하는 방법
Mac의 내장 디스크 유틸리티 기능을 사용하면 DVD를 Mac으로 복사 할 수 있습니다. 그러나 디스크 유틸리티는 복사 방지 된 DVD 복사를 지원하지 않으므로 복사 방지 된 DVD를 MP4 Mac으로 변환하려는 경우 다른 옵션을 찾아야한다는 점을 기억해야합니다.
디스크 유틸리티를 통해 Mac에서 DVD를 복사하는 방법은 다음과 같습니다.
1단계: 먼저 복사하려는 Mac 디스크 드라이브에 DVD를 삽입해야 합니다. 최신 Mac은 디스크 드라이브를 지원하지 않으므로 Apple USB SuperDrive를 사용하여 DVD를 로드할 수 있습니다.
2단계: ''애플리케이션'' 섹션으로 이동한 후 디스크 유틸리티를 탭하고 실행해야 합니다.
3단계: 왼쪽 사이드바의 외부 헤더 아래에서 DVD를 선택합니다.
4단계: 파일 메뉴를 탭하고 ''새로 만들기'' 아이콘을 누릅니다. 'DVD 이름'으로 이동하여 '디스크 이미지'를 선택합니다. 이제 이 DVD 사본의 이름을 입력하라는 창이 나타납니다. ''다른 이름으로 저장''으로 이름을 입력할 수 있습니다. 다음으로 DVD 사본을 저장할 대상 폴더를 선택합니다. DVD Mac을 복사하려는 대상 폴더에 충분한 저장 공간이 있는지 확인합니다. DVD/CD 마스터를 이미지 포맷으로 선택할 수 있습니다. ''저장'' 아이콘을 클릭하여 계속 진행합니다.

5 단계 .이제 디스크 유틸리티가 DVD를 Mac으로 복사를 시작합니다. PC 속도에 따라 30 ~ 60 분이 소요될 수 있습니다. 이 프로세스가 완료되면 Mac에서 .cdr 파일에 액세스 할 수 있습니다. 이렇게하면 DVD를 Mac 하드 드라이브에 복사 할 수 있습니다.
3 부.결론 핸드 브레이크를 사용하여 Mac에서 DVD를 복사하는 방법
DVD Mac을 복사하는 또 다른 방법은 Handbrake의 서비스를받는 것입니다. DVD를 MP4 또는 MKV 형식으로 Mac에 복사 할 수있는 훌륭한 Mac 용 무료 도구입니다. 아래의 단계별 가이드에 따라 Handbrake를 통해 DVD를 Mac으로 복사하는 방법을 배우십시오.
1단계: Mac PC에 Handbrake를 다운로드하여 설치하고 DVD를 Mac PC의 디스크 드라이브에 넣습니다. 복사 방지된 DVD를 MP4 Mac으로 변환하려는 경우, Mac에서 DVD를 복사하기 전에 Handbrake용 libdvdcss를 다운로드해야 합니다.
2단계: Handbrake를 실행하면 소프트웨어에서 DVD 드라이브를 볼 수 있습니다. Handbrake가 DVD를 스캔하는 데 몇 분 정도 걸릴 수 있습니다. Handbrake가 DVD 스캔을 중지하면 '사전 설정 드롭다운 메뉴'를 실행한 후 품질 사전 설정을 선택합니다. 576p 또는 480p 사전 설정을 사용하여 DVD를 복사할 수 있습니다.
3단계:더 많은 설정을 변경하려면 비디오 탭, 필터 및 요약을 탭하여 DVD 리핑을 사용자 지정할 수 있습니다.
4단계:DVD 비디오 사본을 다운로드할 출력 폴더를 선택합니다. 다음으로 ''인코딩 시작 ''아이콘을 탭하여 DVD를 Mac으로 복사를 완료합니다.

4부. MakeMKV를 사용하여 DVD를 Mac에 복사
DVD를 Mac으로 복사하는 데 도움이되는 다양한 옵션을 살펴볼 수 있으며 MakeMKV는 의심 할 여지없이 신뢰할 수있는 옵션 중 하나입니다. 이 도구를 사용하여 힘들게 노력하지 않고도 DVD 복사 Mac을 선택할 수 있습니다. Mac에서 DVD를 복사하는 방법은 다음과 같습니다.
1단계:MakeMKV의 공식 웹사이트를 방문한 후, Mac PC에 MakeMKV를 설치해야 합니다. 그 후 소프트웨어를 실행하여 절차를 시작합니다.
2단계: Mac의 광학 드라이브에 DVD를 삽입한 후 MakeMKV 앱을 실행합니다. MakeMKV에 모든 광학 드라이브가 표시되면 소스 섹션에서 광학 드라이브를 선택해야 합니다. 오른쪽 디스크를 누른 후 DVD 열기를 실행합니다. 이제 MakeMKV가 DVD 스캔을 시작합니다.

3단계:MakeMKV는 DVD를 스캔한 후 모든 DVD 콘텐츠를 트리 구조로 표시합니다. DVD를 저장할 타이틀을 선택합니다.

4단계.출력 폴더 설정 아이콘을 누르고 결과 파일을 다운로드할 디렉토리를 선택합니다.
5단계: MakeMKV 아래의 버튼을 누르면 DVD가 Mac PC로 복사됩니다.

참고:
MakeMKV를 사용하여 DVD를 Mac으로 복사하는 것은 시도해 볼 가치가 있지만, 이 과정은 편리하지 않으며 비디오의 해상도가 손상될 수 있습니다. HitPaw 비디오 변환기를 선택하는 것이 가장 좋습니다. 따라서 두 번째 초대를 기다리지 않고 HitPaw 비디오 변환기를 사용하는 것이 도움이 될 것입니다.
요약
이 게시물은 DVD Mac을 복사하는 가장 신뢰할 수있는 방법을 요약합니다. DVD를 Mac 드라이브에 복사하는 모든 방법을 살펴볼 수 있습니다. 그러나 무손실 품질로 Mac에서 DVD를 복사하려면 Mac 용 HitPaw Video Converter for Mac 최고의 DVD 복사 소프트웨어 Mac입니다. 이 도구를 사용하면 DVD를 원본 품질로 빠르게 Mac으로 변환 할 수 있습니다.





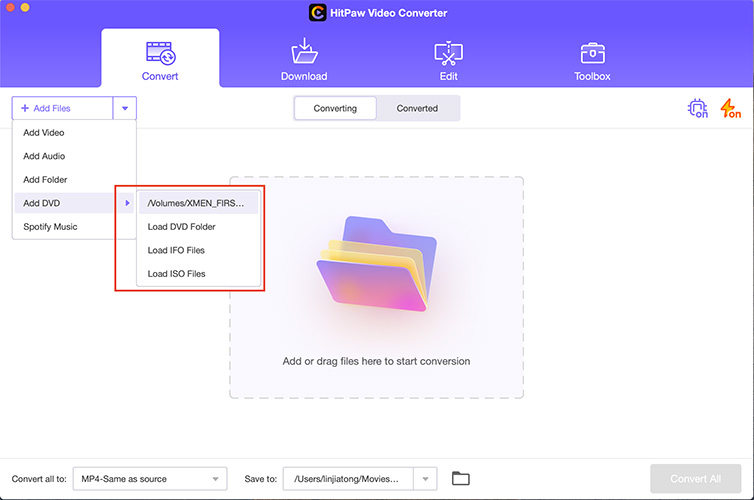
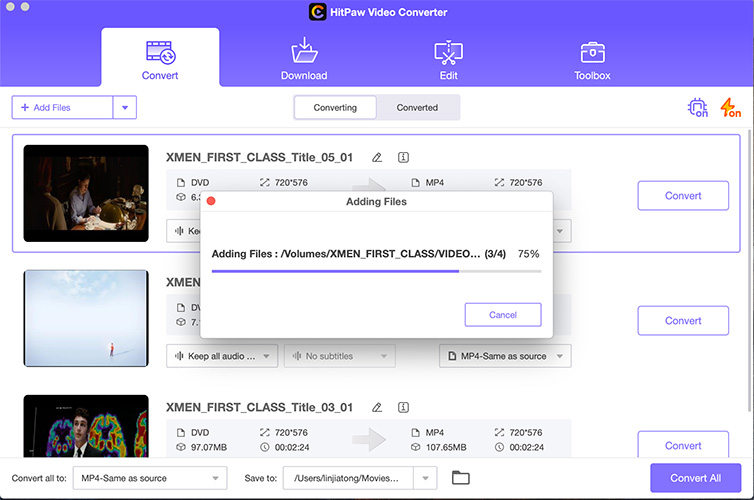
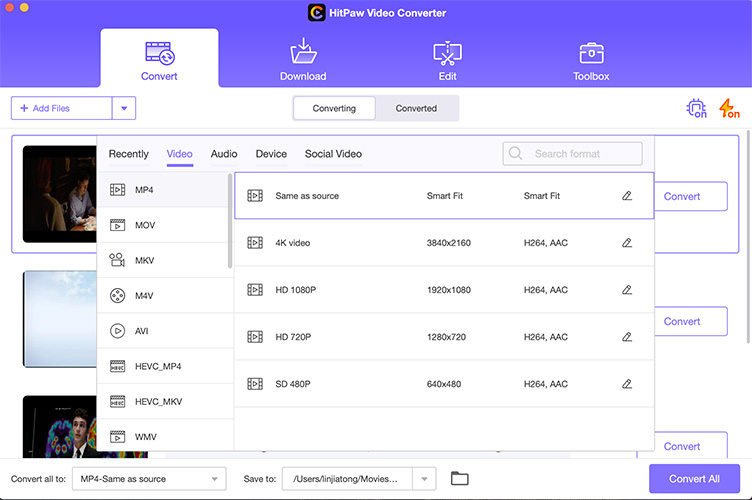
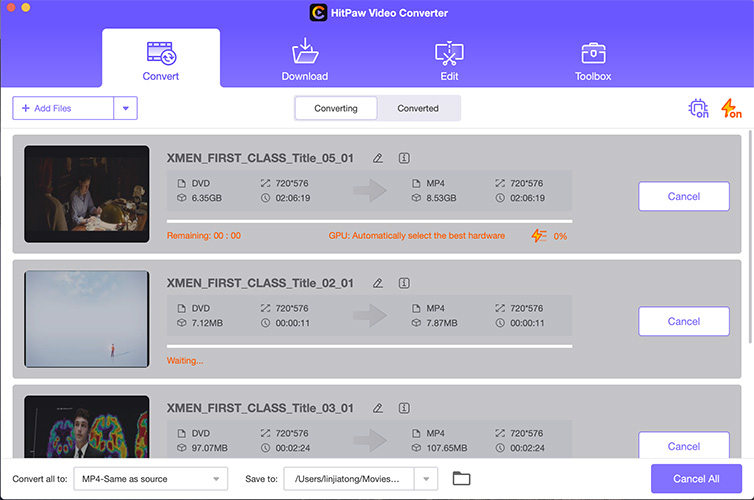
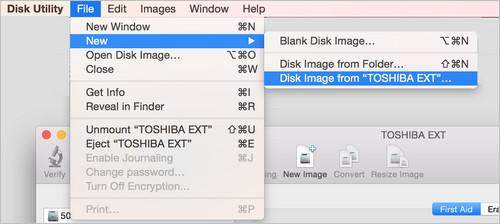
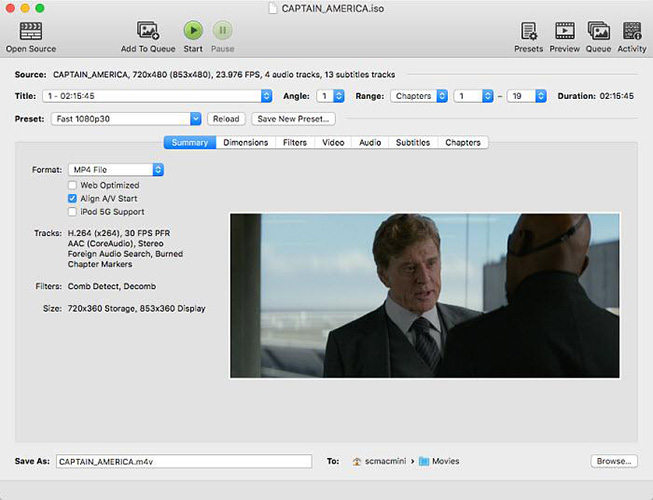
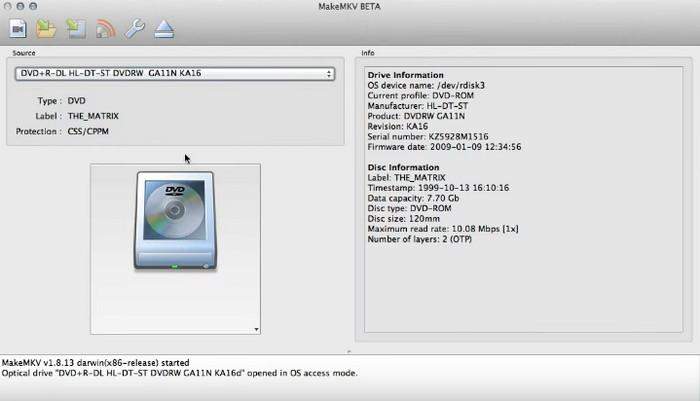
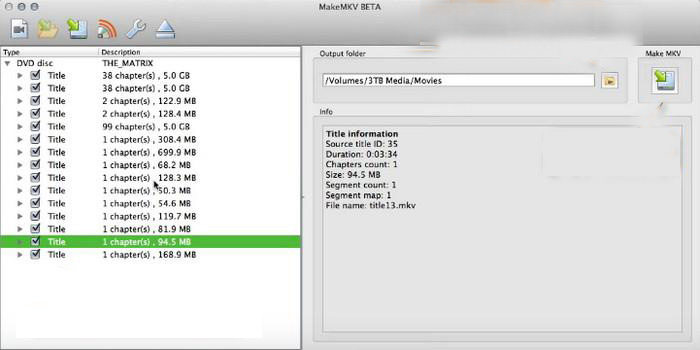
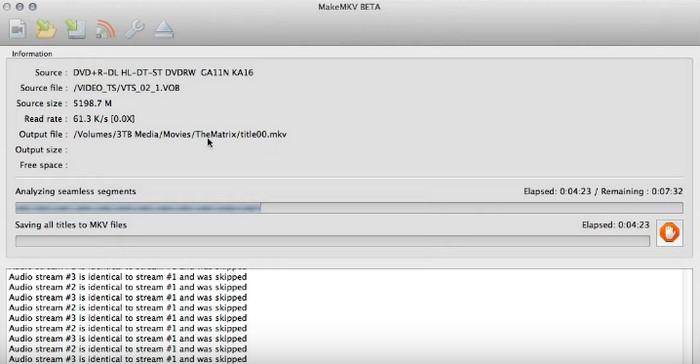

 HitPaw Video Object Remover
HitPaw Video Object Remover HitPaw VikPea
HitPaw VikPea
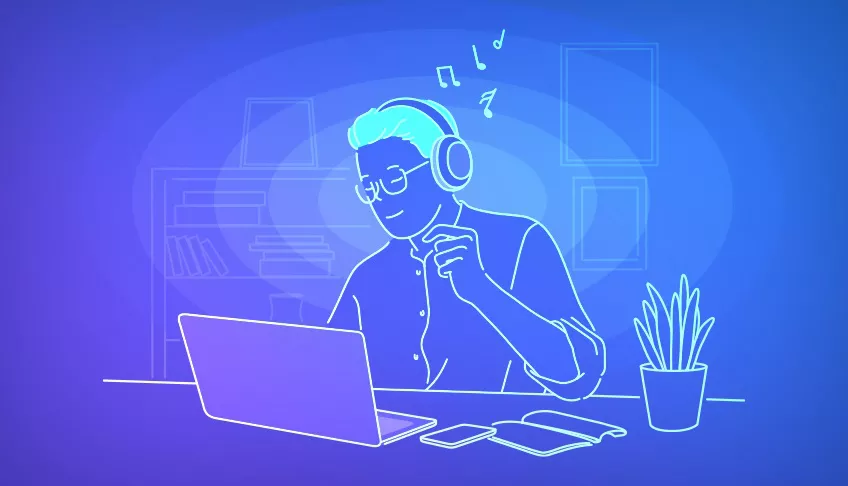


기사 공유하기:
제품 등급 선택:
김희준
편집장
새로운 것들과 최신 지식을 발견할 때마다 항상 감명받습니다. 인생은 무한하지만, 나는 한계를 모릅니다.
모든 기사 보기댓글 남기기
HitPaw 기사에 대한 리뷰 작성하기