유튜브 동영상을 빠르게 자르거나 수정하는 8가지 쉬운 방법
유튜브는 여전히 인기있는 동영상 호스팅 플랫폼입니다. 사용자는 종종 이 동영상의 특정 부분을 좋아해서 친구와 가족과 그것을 나누고 싶어합니다. 그럴 때에 필요에 따라 유튜브 동영상을 잘라서 그것을 다른 사람들과 나눌 수 있는 도구가 필요합니다. 오늘은 유튜브 동영상을 자르거나 다듬을 수 있는 8가지 최상의 방법에 대하여 알아보도록 하겠습니다. 이 방법이나 방식은 사용하기 매우 쉽고 편리하게 편집 수요를 충족시킬 수 있습니다.
방식 1. 타인의 유튜브 동영상을 자르는 방법 – YT Cutter 및 YT Downloader
유튜브 동영상을 자르고 다운로드하는 방법은 다음과 같습니다. 이 작업에 가장 적합한 도구는 바로 HitPaw Univd (HitPaw Video Converter)입니다. 이 도구는 유튜브 동영상의 편집 시 사용 가능하며 다듬는 기능도 제공해 드립니다. 가장 훌륭한 것은 클릭 몇 번만 하면 이 도구가 이 모든 것을 해 드린다는 것입니다. 멋지지 않습니까?
- 유튜브 동영상을 원하는 대로 자르는 다양한 편집 기능
- 다듬은 동영상의 실시간 미리보기 기능을 제공하는 내장 플레이어
다음 순서를 따라서 타인의 유튜브 동영상을 다듬는 방법에 대하여 알아보세요
Step 1.‘다운로드’ 선택 사양을 눌러서 동영상 다운로드를 시작하세요.

Step 2.다운로드 후 ‘다운로드’ 탭으로 가서 ‘자르기’를 선택하여 다운로드할 유튜브 동영상을 다듬으세요.

Step 3.재생 헤드를 다듬고 싶은 시작점으로 끌고 가고 ‘가위’ 로고를 눌러서 동영상을 자르세요.

방식 2.유튜브 동영상을 온라인에서 자르는 방법 – 무료 온라인 동영상 커터
온라인에서 유튜브 동영상을 자르는 방법으로 이 방식을 우선적으로 선택하실 수 있습니다. 현재 최상의 온라인 플랫폼인 HitPaw Online Video Cutter는 유튜브 동영상 절단용으로 최적입니다. 이 플랫폼은 사용하기에 절대적으로 안전하고 사용 시 어떠한 기술 지식도 필요하지 않습니다. 이 플랫폼은 다양한 형식도 지원하며 유튜브 동영상을 계속 다듬을 사용자에게 최적입니다. 아래 단계를 따라서 유튜브 동영상 절단과 다운로드 시 이 도구를 사용하는 방법에 대하여 알아보도록 하세요.
Step 1.이 플랫폼의 공식 웹 사이트를 방문하세요. 파일을 끌어놓기 하여 파일을 업로드하세요. 동영상을 다운로드하지 않았을 시에 download.cc 플랫폼을 사용하여 동영상을 다운로드하여 온라인상에서 유튜브 동영상을 다듬으세요.

- Step 2.슬라이더를 끌어서 동영상의 양 끝을 다듬으세요.
- Step 3. 마친 후 ‘다운로드’ 선택 사양을 클릭하고 유튜브 동영상을 저장하고 온라인상에서 유튜브 동영상을 다듬으세요.
방식 3. 윈도우에서 유튜브 동영상을 다듬는 방법 – 윈도우 내장 편집기
PC에서 유튜브 동영상을 다운로드하고 자르려면 별개의 소프트웨어가 필요한 때가 있었습니다. 하지만 기존이 윈도우 내장 편집기로 기본적인 편집을 하기에 충분하며, 이 편집기를 사용하여 동영상을 다듬으실 수 있습니다. 다음 순서를 따라서 유튜브 동영상을 자르는 방법에 대하여 알아보세요.
Go to the downloaded YouTube video on your device and right-click to tap the Open option and then select Photos from the list.

장치에서 다운로드 유튜브 동영상으로 가서 오른쪽 버튼을 클릭하여 ‘열기’ 선택 사양을 누르고 목록에서 ‘사진’을 선택하세요.

동영상을 연 후 화면 우측 하단에서 ‘펜’ 로고를 누르고 ‘다듬기’ 선택 사양을 누르세요. 화면 하단의 하얀 슬라이더를 통하여 해당 부분을 선택하여 유튜브 동영상을 다듬으실 수 있습니다. 파란 슬라이더로 특정 타임 스탬프에서 동영상을 자르실 수 있습니다.

- 필요에 따라 자른 후 화면 우측 상단의 ‘다른 이름으로 저장’ 선택 사양을 누르세요. 위치를 선택하고 ‘저장’을 클릭하세요.
방식 4. 맥에서 유튜브 동영상을 자르는 방법 - QuickTime Player
윈도우에서 유튜브 동영상을 다듬는 방법과 유사하게 맥에서도 같은 작업을 하실 수 있습니다. 맥 내장 편집기인 QuickTime Player로 이 작업을 하실 수 있습니다. 이 편집기는 애플이 제작한 도구이며 맥에 사전 설치되어 제공됩니다. 이 편집기는 동영상 편집, 녹화, 공유 또는 시청 시에도 사용 가능합니다. 이 순서를 따라서 맥에서 유튜브 동영상을 다듬는 방법에 대하여 알아보세요.
- Spotlight Search (CMD + 스페이스)를 사용하여 해당 장치에서 QuickTime Player의 탐색이 가능합니다.
- 팝업 윈도우가 편집할 동영상을 선택하도록 묻습니다. 동영상을 연 후 화면 상단의 ‘편집’을 누르세요.
- 다음 화면의 드롭다운 목록 하단에서 ‘다듬기’를 클릭하세요

노란 슬라이더를 눌러서 자를 부분을 선택하세요. 노란 슬라이더 밖의 것은 제거됩니다.

- 마친 후 화면의 슬라이더 우측에서 ‘다듬기’ 선택 사양을 누르세요. 화면 상단에서 ‘파일’ 선택 사양을 누르고 ‘저장’을 클릭하여 유튜브 동영상을 다듬고 다운로드하세요.
- 다듬은 동영상의 이름을 설정하고 원하는 위치를 선택하세요. 다음 ‘저장’을 누르세요.
방식 5. 아이폰에서 유튜브 동영상을 자르는 방법 – 아이폰 내장 편집기
아이폰에서 유튜브 동영상도 다듬을 수 있습니다. 아래 순서를 따라서 아이폰에서 ‘사진’ 앱을 사용하여 동영상을 자르는 방법에 대하여 알아보세요.
- ‘사진’ 앱에서 동영상을 열고 ‘편집’ 선택 사양을 누르세요.
비디오 카메라 아이콘을 누르세요. 노란 슬라이더로 필요에 따라 동영상을 자르고 ‘마침’을 클릭하세요.

- ‘동영상 저장’을 눌러서 다듬은 동영상을 전화기에 하나 밖에 없는 동영상으로 저장하세요.
방식 6. 안드로이드에서 유튜브 동영상을 다듬는 방법 – 내장 ‘갤러리’ 앱
- ‘갤러리’ 앱에서 다운로드 유튜브 동영상을 열고 ‘가위’ 아이콘을 누르세요.
파란 슬라이더를 사용하여 동영상을 다듬고 별개의 동영상으로 저장하세요.

- 마친 후 ‘틱’ 아이콘을 눌러서 다듬어진 동영상을 저장하세요.
방식 7. 파워포인트에서 유튜브 동영상을 다듬는 방법 – 파워포인트 도구
최신 파워포인트 2019로 PPT에서 동영상을 다듬을 수 있습니다. 다음의 순서를 따라서 파워포인트에서 유튜브 동영상을 다듬는 방법에 대하여 알아보시기만 하면 됩니다.
- 파워포인트를 열고 프로젝트를 시작하세요. 메뉴 바에서 ‘삽입’으로 가서 ‘미디어’ 란에서 ‘동영상’을 클릭하세요.
- 다음은 가용 선택 사양의 ‘내 컴퓨터’ 선택 사양에서 ‘동영상’을 클릭하고 유튜브 동영상을 가져오세요.
동영상의 아무 곳에서 오른쪽 버튼을 하고 ‘다듬기’ 선택 사양을 클릭하면 ‘동영상 다듬기’ 상자를 보게 됩니다.

트리밍 핸들을 끌어 동영상의 일부를 다듬으세요. ‘OK’를 클릭하여 변경 사항을 저장하세요.

방식 8. 유튜브 스튜디오에서 유튜브 동영상을 자르는 방법 – YouTube Video Editor
사용자는 유튜브가 제공하는 ‘다듬기’ 기능도 사용할 수 있습니다. 이 기능은 사용하기 매우 쉽습니다. 사용자는 다음의 순서를 따르면 됩니다.
- 왼쪽 메뉴에서 ‘편집기’를 선택하세요.
- 필요에 따라 동영상의 시작 또는 끝을 다듬으세요.
- ‘다듬기’를 선택하면 편집기에 파란 상자가 나타납니다.
- 파란 상자의 측면을 클릭하고 끄세요. 상자가 유지하려는 동영상의 부분을 포함할 때 멈추세요.
트리밍 핸들을 끌어 동영상의 일부를 다듬으세요. ‘OK’를 클릭하여 변경 사항을 저장하세요.

결론
전반적으로 유튜브 동영상을 자르는 방법 중 최상의 8가지 방법에 대하여 알아보았습니다. 주의 깊게 관찰한 결과 HitPaw Univd (HitPaw Video Converter) 가 유튜브 동영상을 쉽게 다듬을 수 있게 해주는 최상의 도구인 것으로 생각됩니다.





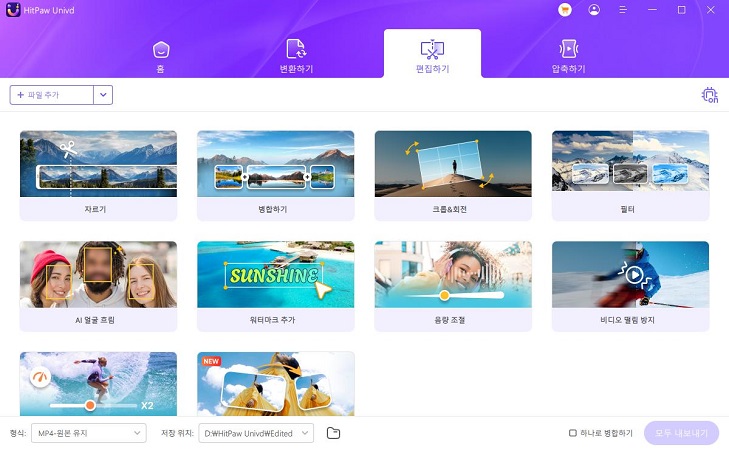
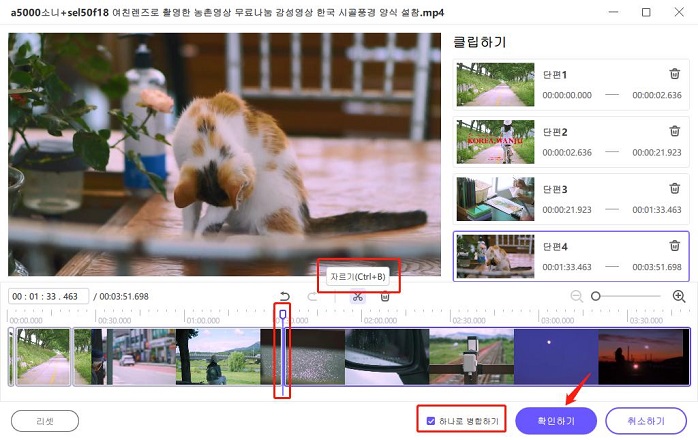
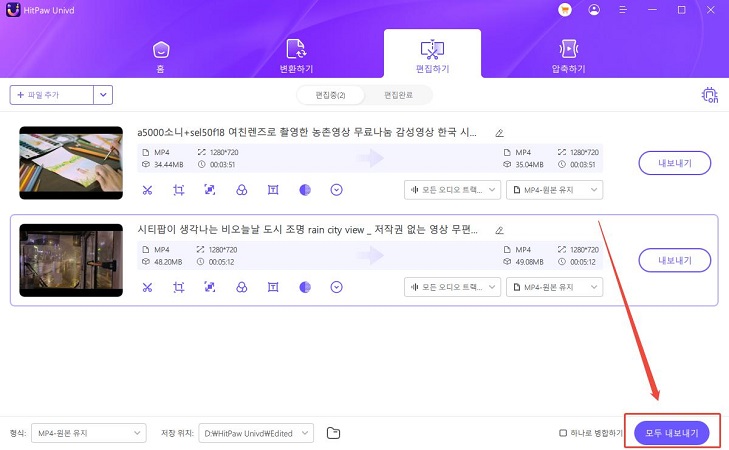
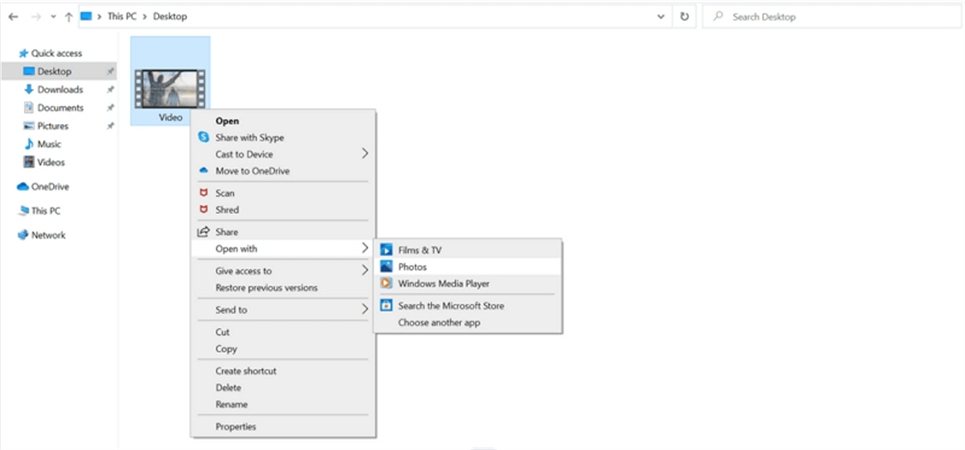


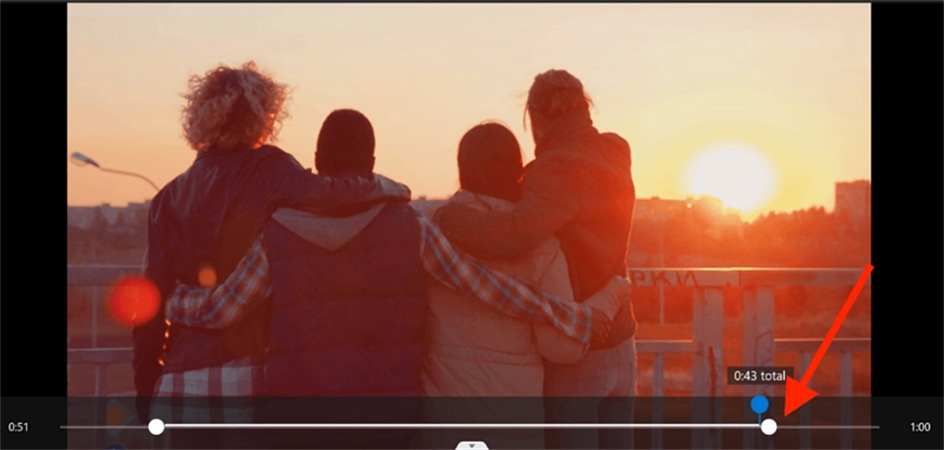


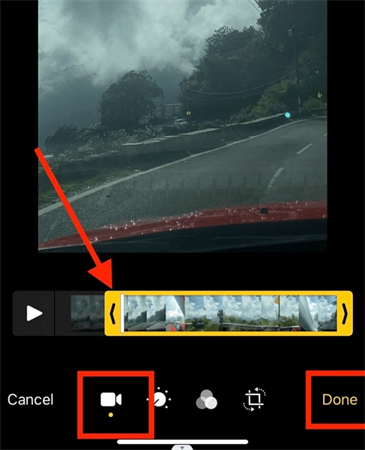



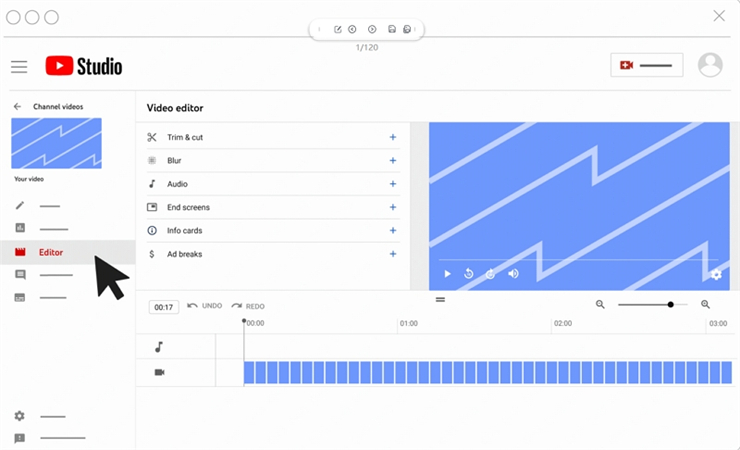

 HitPaw Edimakor
HitPaw Edimakor HitPaw Watermark Remover
HitPaw Watermark Remover 

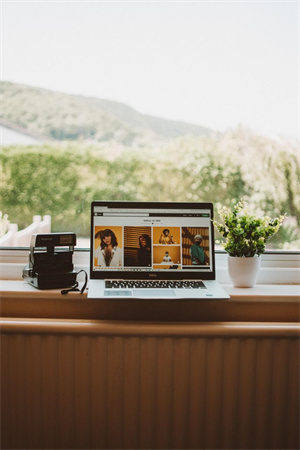

기사 공유하기:
제품 등급 선택:
김희준
편집장
새로운 것들과 최신 지식을 발견할 때마다 항상 감명받습니다. 인생은 무한하지만, 나는 한계를 모릅니다.
모든 기사 보기댓글 남기기
HitPaw 기사에 대한 리뷰 작성하기