고품질로 MOV를 GIF로 변환하는 4가지 쉬운 방법
MOV를 GIF로 변환할 수 있으십니까? MOV를 GIF로 원활하게 변환하는 오프라인 컨버터와 온라인 컨버터가 많이 있습니다. 애니메이션 GIF를 종종 사용하여 웹 사이트, 소셜 미디어, 그리고 메시징 플랫폼에서 간단한 만화 영화를 공유하고 있습니다. MOV 파일 대신에 작은 GIF 파일을 공유할 때 사용할 수 있는 최상의 MOV GIF 변환기는 다음과 같습니다. 참고하시기 바랍니다. 아래 사항을 읽고 선택 사양에 대하여 자세히 알아보세요.
방식 1. 윈도우/맥에서 MOV를 GIF롤 변환하는 최상의 MOV GIF 변환기
HitPaw Univd (HitPaw Video Converter)는 MOV를 GIF로 변환 시에 사용할 수 있는 최상의 선택 사양입니다. 이름에서 알 수 있듯 이 도구는 MOV를 GIF로 변환할 수 있을 뿐만 아니라 수없이 많은 다른 형식을 제공합니다. 또한 이 도구를 사용하여 동영상을 편집하고 필요에 따라 맞춤형으로 제작하실 수도 있습니다. 하지만 이 도구를 사용하여 MOV를 GIF로 변환하는 방법은 무엇일까요? 다음의 간단한 순서를 따르시면 됩니다.
- 화질 손실 없이 MOV를 애니메이션 GIF로 변환
- 대용량 MOV 파일을 멋지고 공유 가능한 GIF 파일로 변환
- 프레임 비율, 출력 해상도, 그리고 크기를 맞춤 조정
- 확실하고 사용 순서가 간단해서 사용하기 쉬움
Step 1:장치에서 도구를 다운로드하고, 설치하고, 그리고 시작하세요. 주 홈페이지의 ‘도구 상자’ 란을 가서 ‘동영상 GIF 변환’ 기능을 클릭하세요.

Step 2: ‘파일 선택’ 선택 사양을 눌러서 MOV 동영상을 이 도구에 추가하세요. 소스 동영상이 타임라인에 나타나고, 사용자는 ‘재생’ 선택 사양을 눌러서 동영상의 미리보기를 할 수 있습니다.

Step 3:‘설정’ 란에서 MOV파일을 GIF 파일로 변환 후 프레임 비율, 출력 해상도, 그리고 크기를 설정하실 수 있습니다.

Step 4:마친 후 ‘GIF 작성’ 선택 사양을 클릭하여 MOV를 GIF로 변환하세요. 원하는 새로운 부분을 선택하고, ‘GIF 작성’을 눌러서 새로운 GIF를 작성하세요.

Step 5:마친 후 화면 우측 하단의 ‘내보내기’ 선택 사양을 눌러서 GIF 파일을 내보내세요.

방식 2. Adobe Photoshop에서 MOV를 GIF로 전환하는 방법
포토샵은 윈도우 사용자와 맥 사용자에게 제공되는 개선된 편집 기능을 보유한 탁월한 데스크탑 기반 MOV GIF 변환 맥 앱 중 하나입니다. 포토샵에서 MOV GIF 변환 시에 GIF의 화질이 저하하고 GIF의 파일 크기가 원래 MOV 파일의 크기보다 더 클 수도 있습니다.
- 포토샵을 장치에 다운로드하고 설치하세요. 설치 후 앱을 시작하세요.
‘파일 >> 가져오기’를 누르고 ‘동영상 프레임 레이어 변환’을 누르세요.

- 이제 MOV 동영상 파일을 선택하고 ‘열기’ 선택 사양을 누르세요. ‘대화’ 창이 나타나고 작은 미리보기가 몇 개의 편집 선택 사양과 함께 나타나게 됩니다.
- 전체 동영상을 MOV에서 GIF로 변환 시에 ‘처음부터 끝까지’ 선택 사양을 계속 켜진 상태로 두세요.
일부 변환 시에 ‘선택 범위’ 선택 사양을 누르고 사용 가능한 제어를 사용하여 범위를 선택하세요. ‘프레임 애니메이션 제작’ 체크 박스에도 체크 표시를 하세요.

- 오픈 타임라인. 레이어를 만든 후 ‘윈도우’ 란을 누르고 ‘타임라인’을 선택하여 ‘타임라인 패널’을 여세요.
‘재생’ 로고를 클릭하여 변경 사항을 미리보기 하기 전에 ‘루프’ 선택 사양이 ‘계속’으로 설정되어 있는지 확인하세요. MOV를 GIF로 변환 후 ‘웹(레거시)에 대하여 파일 >> 내보내기 >> 저장’을 클릭하여 저장하세요.

- GIF에 대한 미리보기와 함께 팝업 창을 보시게 됩니다. 여기에서 필요에 따라 GIF 화질을 변경하실 수 있습니다. ‘사전 설정’ 드롭다운 메뉴를 클릭하고 GIF를 선택하세요.
- ‘이미지 크기 드롭다운 목록과 루프 선택사양’에서 이미지 크기를 다시 조정하실 수 있습니다. 마치면 ‘마침’ 선택 사양을 누르고 ‘재생’ 아이콘을 클릭하여 변경 사항의 미리보기를 하세요. 다음은 ‘저장’ 선택 사양을 클릭하여 GIF 저장 위치를 선택하세요.
방식 3. FFmpeg로 MOV GIF 변환하는 방법
FFmpeg은 음성, 동영상 그리고 기타 멀티미디어 스트림과 파일 처리용의 프로그램과 라이브러리의 묶음을 제공하는 무료 오픈 소스 소프트웨어 프로젝트입니다. FFmpeg 명령 라인 도구는 사용자가 MOV GIF 변환 방법을 알 수 있도록 도와드립니다. 다음 순서를 따라하시면 됩니다.
- 장치에 공식 웹 사이트에서 FFmpeg를 다운로드하세요. ffmpeg.exe 파일을 저장한 폴더에 MOV 동영상 파일을 업로드하세요.
- 쉬프트 키를 누르고 있으세요. 다음은 그 폴더 안에서 오른쪽 버튼을 클릭하세요.
- 팝업에서 ‘열기’ 명령어 또는 ‘파워쉘’ 창을 선택하세요. 변환할 MOV 파일에 대하여 다음의 명령어를 치세요.
- ‘열기’ 명령어: ffmpeg -i input.mov output.gif
- ‘파워쉘’: \ffmpeg -i input.mov output.gif
- 여기에서 input.mov를 변환할 파일의 이름으로 바꾸세요. 또한 output.gif를 종료 파일의 이름으로 바꾸세요.
- 엔터를 치세요. 이 명령어는 같은 위치에 MOV를 GIF로 변환하게 됩니다.
방식 4. 무료 온라인 MOV GIF 변환 방법
HitPaw Video to GIF Online 는 온라인상에서 찾을 수 있는 최상의 MOV GIF 변환기 중 하나입니다. 전용 장치가 없고 전용 도구 사용을 원하지 않을 시에 이 플랫폼이 편리할 수 있습니다. 사용하기 매우 간단합니다. 다음 순서를 따라하시면 됩니다.
Step 1:플랫폼의 공식 웹 사이트를 방문하세요. 끌어놓기 기능을 사용하여 파일을 업로드하세요.

Step 2:다음 화면에서 시작 시간, 종료 시간, 그리고 프레임 비율을 선택하세요. 마친 후 ‘GIF 제작’ 선택 사양을 클릭하세요.

Step 3:그런 다음 ‘GIF 다운로드’ 선택 사양을 클릭하여 장치에 동영상을 저장하세요.

결론
요컨대 MOV GIF 변환 시에 사용 가능한 최상의 4가지 방법에 대하여 알아보았습니다. HitPaw Univd (HitPaw Video Converter)는 MOV GIF 변환을 쉽게 하고, 동영상 편집 시에 사용 가능하고, 필요에 따라 동영상을 맞춤 제작 가능하므로 HitPaw 동영상 변환기가 의심할 여지없이 최상의 방식입니다.










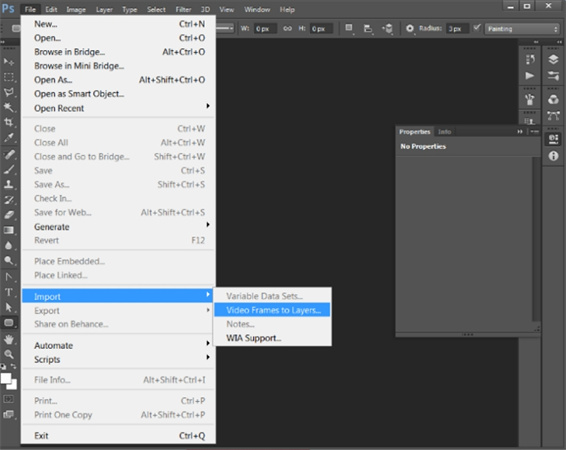
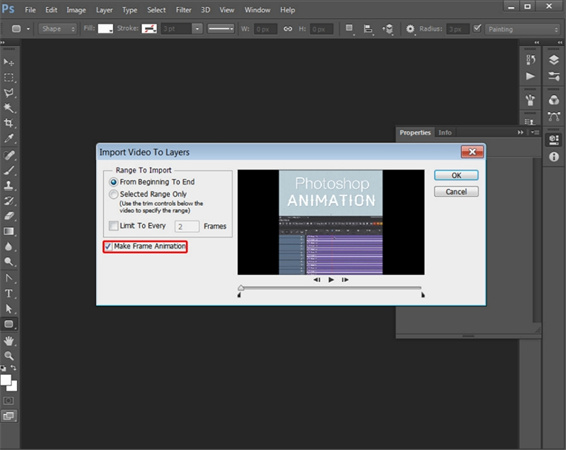
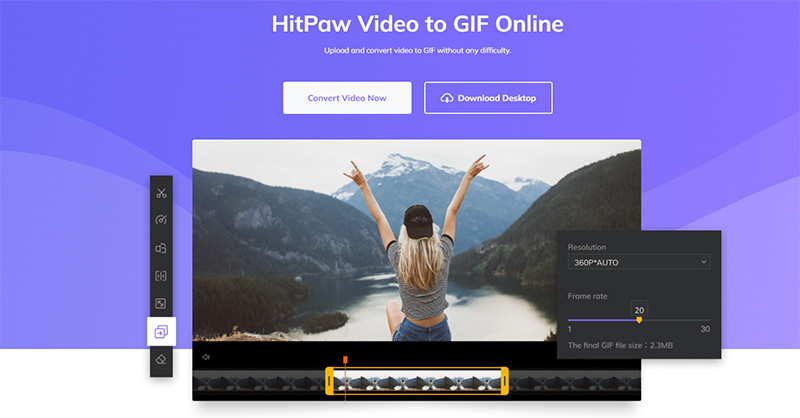
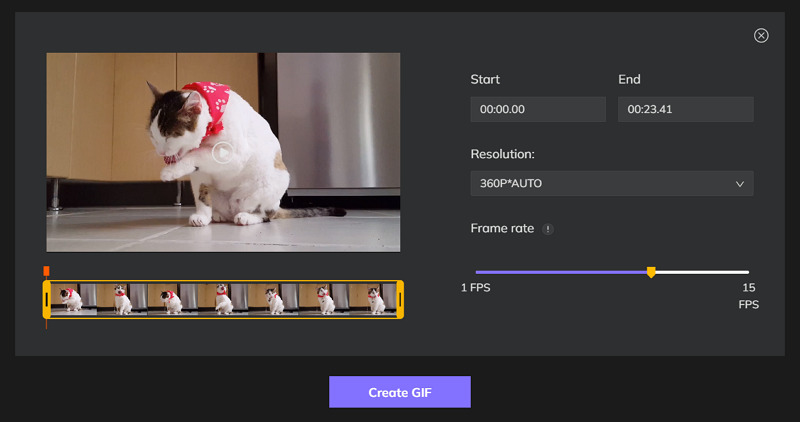
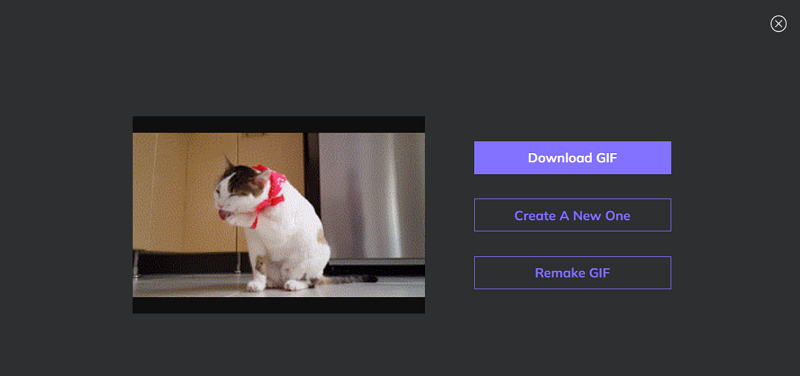

 HitPaw Video Object Remover
HitPaw Video Object Remover HitPaw VikPea
HitPaw VikPea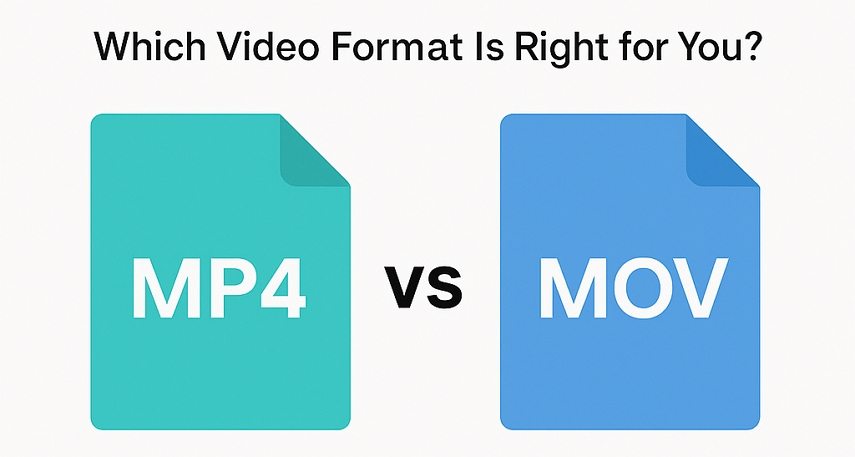



기사 공유하기:
제품 등급 선택:
김희준
편집장
새로운 것들과 최신 지식을 발견할 때마다 항상 감명받습니다. 인생은 무한하지만, 나는 한계를 모릅니다.
모든 기사 보기댓글 남기기
HitPaw 기사에 대한 리뷰 작성하기