1단계:도구를 시작하고 비디오 추가를 선택하여 파일을 가져옵니다.
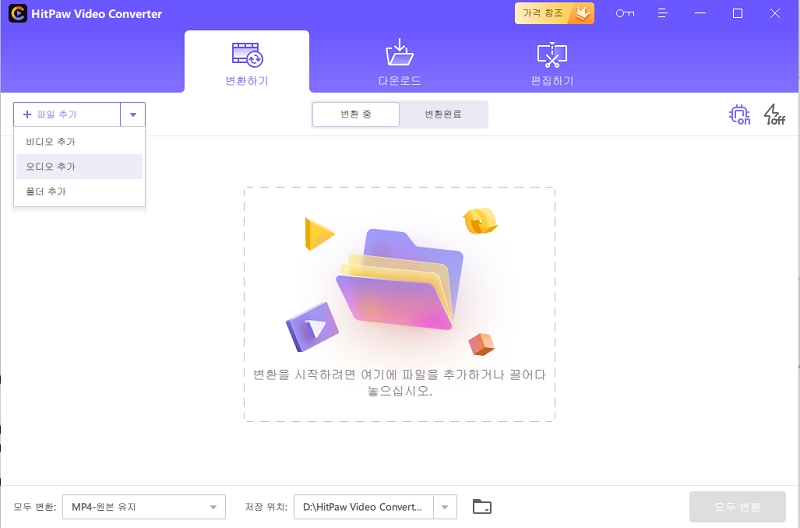

많은 사용자들이 유튜브에서 아이무비 변환기를 찾고 있습니다. 그 이유는 간단해요. 그들은 재생과 편집을 위해 유튜브 영상을 아이무비로 변환해야 합니다. 만약 당신이 유튜브 영상을 아이무비에 넣는 방법을 알고자 하는 사용자 중 한 명이라면, 도움이 될 것입니다.
유튜브 영상을 아이무비에 추가하는 방법에 대해 알아보기 전에 먼저 아이무비가 지원하는 다양한 포맷을 알려주시기 바랍니다. iMovie 응용 프로그램은 MP4, MOV, M4V, AIC, DV, MPEG-4, MPEG-2 및 이와 유사한 기타 비디오 형식만 지원합니다. YouTube는 사용자가 MP4(MPEG4), MOV, WMV, AVI, 3GP, FLV, WebM 및 MPEGPS 형식으로만 미디어 파일을 업로드할 수 있도록 허용합니다. 따라서 사용자는 유튜브 동영상을 iMovie가 지원하는 동영상 형식으로 다운로드하는 방법을 알아야 합니다.
YouTube 영상을 iMovie로 변환하려면 HitPaw Univd (HitPaw Video Converter)를 사용하는 것이 가장 쉽고 좋습니다. 이 도구는 다양한 장치에 대해 비디오와 오디오를 800개 이상의 형식으로 변환할 수 있습니다. 또한 다양한 기능으로 미디어 파일을 편집하고 개인 설정할 수 있습니다. 다음은 이 도구를 유용하게 사용할 수 있는 몇 가지 기능입니다.
다음은 유뷰브 비디오를 iMovie 지원 형식으로 변환하기 위해 따라야 하는 단계입니다.
1단계:도구를 시작하고 비디오 추가를 선택하여 파일을 가져옵니다.
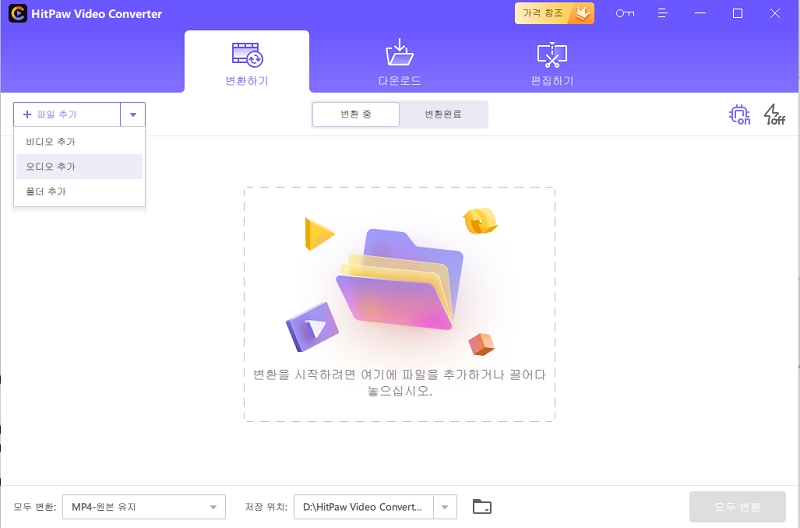
2단계:하단 >> 비디오 탭 >>에서 Convert all to 메뉴를 선택하고 왼쪽 창 >> 목록에서 원하는 형식을 선택하여 원하는 해상도를 선택합니다.
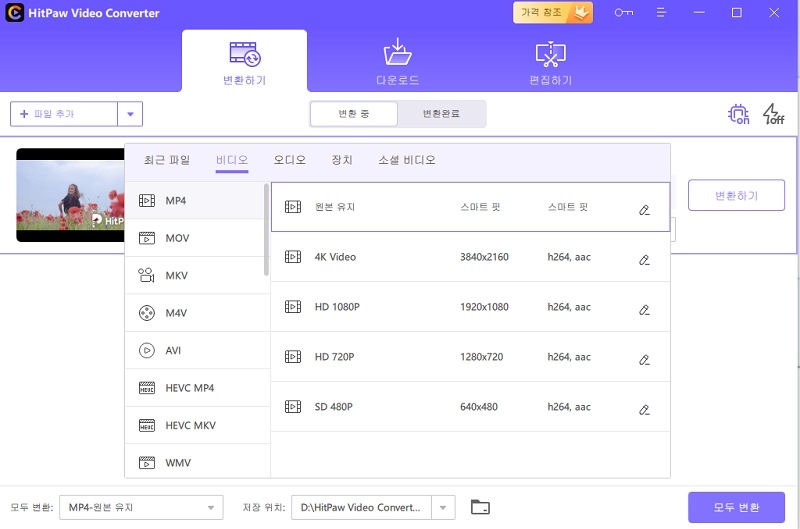
3단계:하드웨어 가속 검색 및 무손실 변환 섹션을 누르고 인터페이스에서 대상 폴더를 선택합니다. 동영상을 iMovie 형식으로 변환하려면 변환을 클릭합니다.
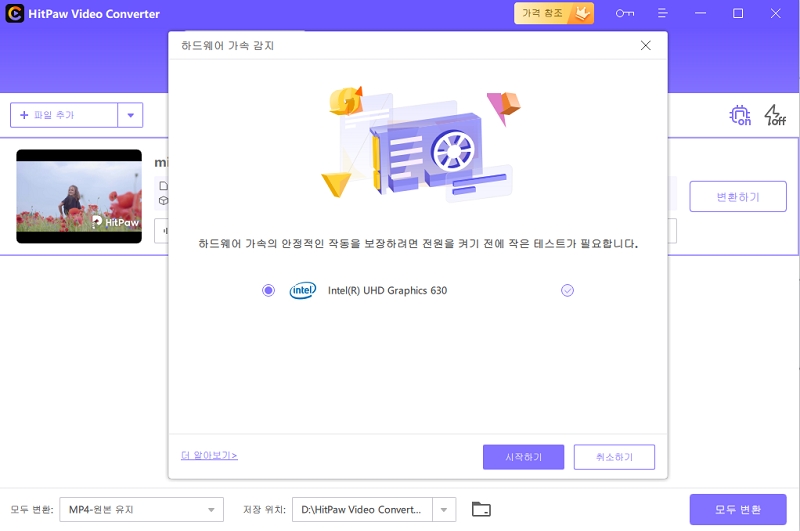
4단계:변환이 완료되면 위에서 변환 섹션으로 이동합니다. 사용자는 여기에서 변환된 파일을 볼 수 있습니다.

YouTube 동영상을 iMovie가 지원하는 형식으로 직접 다운로드할 YouTube 다운로드 프로그램을 찾고 있다면 HitPaw Univd가 가장 적합합니다. 다음은 YouTube 동영상을 iMovie에 직접 다운로드하기 위해 따라야 할 단계입니다./p>
1단계:시스템 브라우저 창에서 YouTube를 열고 다운로드할 동영상 URL을 복사합니다.
2단계:HitPaw Univd를 실행하고 다운로드 섹션을 선택합니다. URL 붙여넣기 기호를 클릭합니다. 이렇게 하면 복사된 링크가 인터페이스에 자동으로 붙여넣습니다..
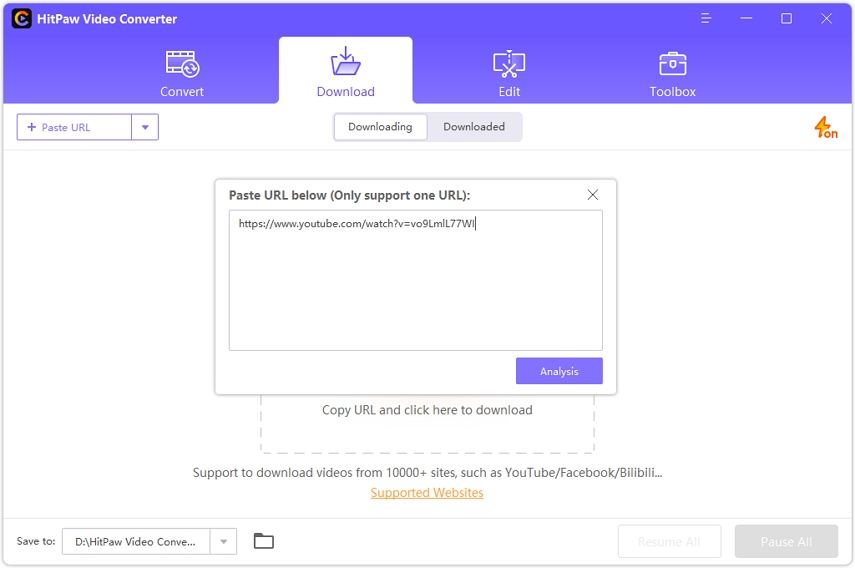
3단계:링크를 붙여넣으면 도구가 자동으로 링크를 분석합니다. 팝업 창에서 오디오, 비디오 또는 축소판 그림으로 저장하도록 선택할 수 있습니다..
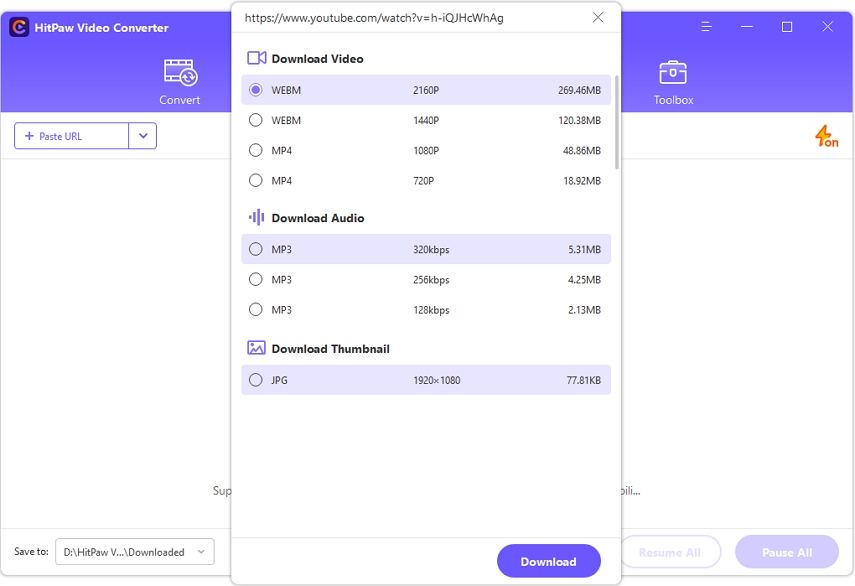
4단계:프로세스가 완료되면 PC의 파일 위치에서 저장된 비디오를 미리 볼 수 있습니다.
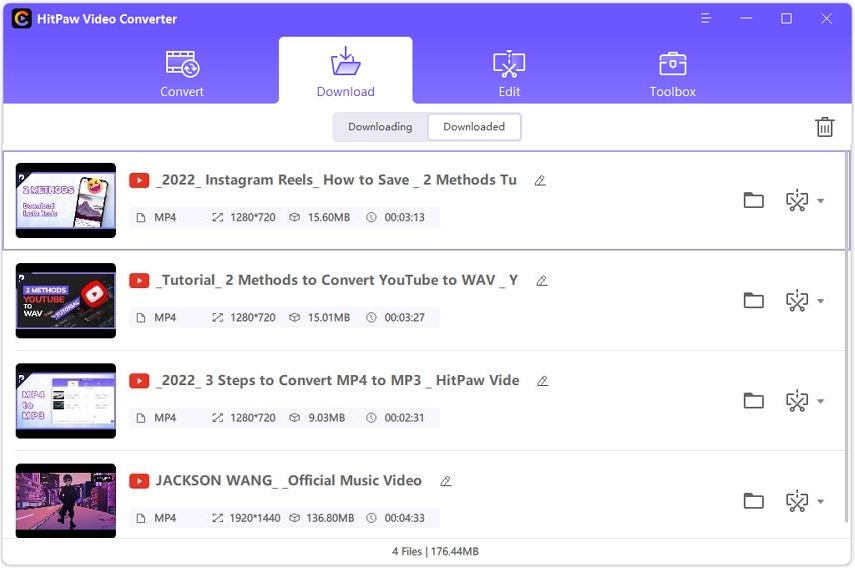
3부 도구 없이 아이무비에 유튜브 영상을 직접 넣을 수 있습니다. 사용자는 유투브 비디오를 녹화한 다음 아이무비로 가져오려면 Mac에 QuickTime Player가 필요합니다. 다음 단계에 따라 이 작업을 수행하십시오.
1단계:YouTube로 이동하여 iMovie에 넣을 동영상을 엽니다. 동영상이 로드되면 일시 중지합니다.
2단계:이제 Finder >> Application >> QuickTime Player로 이동합니다. 플레이어를 시작하고 출력 경로를 선택합니다. 그런 다음 [완료]를 누릅니다.
3단계:이제 File >> New Screen Recording으로 이동합니다. YouTube 페이지를 열고 QuickTime Player의 빨간색 단추를 클릭합니다.
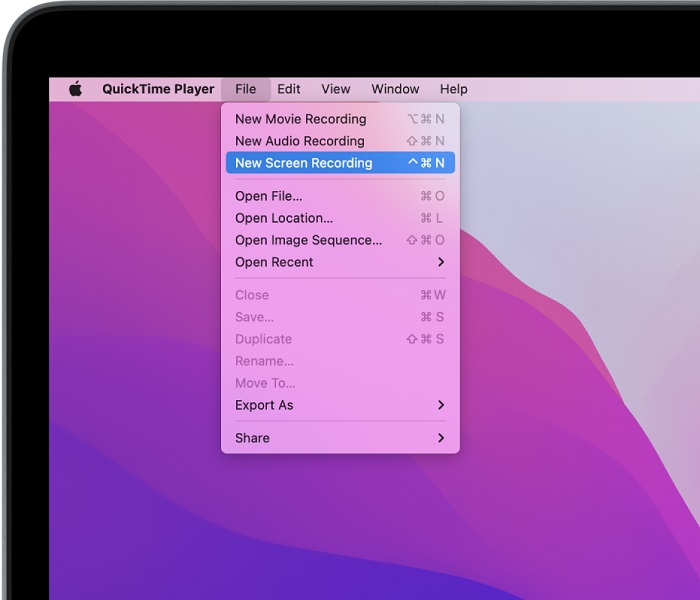
4단계:부분 또는 전체 화면을 녹화하려면 선택합니다. 녹화 시작 옵션을 눌러 유튜브 비디오를 녹화합니다. 버튼을 클릭하면 바로 YouTube 비디오를 재생합니다.
5단계:완료되면 빨간색 원을 클릭하여 QuickTime Player를 중지하고 "파일" 옵션을 다시 선택한 다음 "저장" 단추를 클릭하여 파일을 iMovie 지원 형식으로 저장합니다.
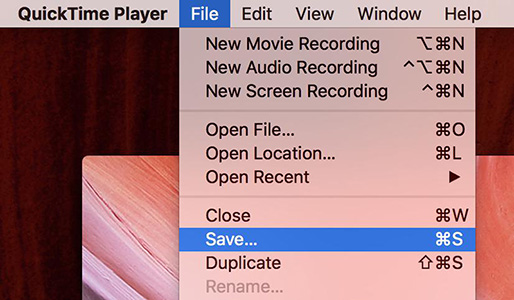
6단계:이제 녹화된 비디오를 YouTube에서 iMovie로 드래그 앤 드롭하여 편집할 수 있습니다.
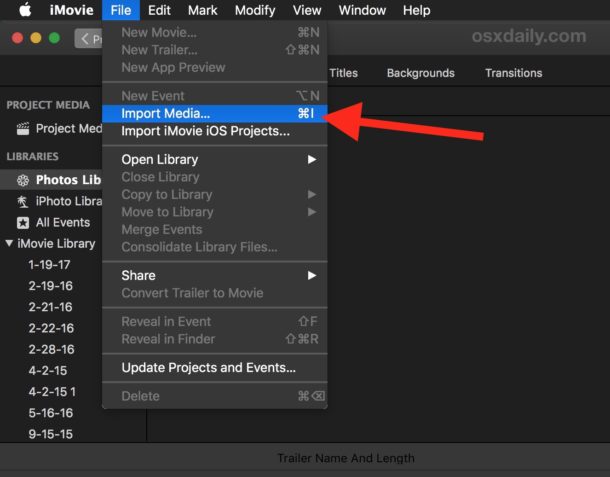
그렇게 말했지만, 우리는 아이무비에 유튜브 영상을 넣는 방법을 살펴보았습니다. HitPaw Univd (HitPaw Video Converter)를 사용하여 YouTube 비디오를 iMovie로 쉽게 변환하거나 YouTube 비디오를 iMovie 지원 형식으로 직접 다운로드할 수 있습니다. 이 외에도 유튜브 영상을 아이무비에 직접 다운받아 추가하는 방법도 살펴보았습니다.



여기에서 토론에 참여하고 의견을 공유하세요.
코멘트를 남겨주세요
HitPaw 기사에 대한 리뷰 작성