3가지 쉬운 방법으로 After Effects에서 비디오를 자르는 방법
비디오 편집은 매우 창의적인 프로세스가 될 수 있으며, 모든 편집자가 마스터해야 하는 기본 기술 중 하나는 클립을 자르는 것입니다. Adobe 애프터 이펙트에서는 소프트웨어가 모션 그래픽과 특수 효과에 뛰어나지만, 비디오 클립을 자르고 다듬는 것은 Premiere Pro와 같은 전용 비디오 편집기만큼 간단하지 않습니다. 하지만 애프터 이펙트에서 비디오를 자르는 방법에는 여러 가지가 있으며, 이 글에서는 이 과정을 안내해 드리겠습니다.
애프터 이펙트에서 클립을 자르는 세 가지 효과적인 방법을 다루고 일부 사용자가 대체 솔루션을 찾는 이유를 설명합니다. 또한 강력한 동영상 편집 대안인 HitPaw Univd를 소개하여 빠르고 쉽게 클립을 자르는 직관적인 방법을 제공합니다.
파트 1: 애프터 이펙트에서 동영상을 다듬는 방법은?
애프터 이펙트에서 클립을 자르는 데 사용할 수 있는 방법은 간단한 바로 가기부터 고급 기술까지 다양합니다. 아래에서는 편집 워크플로우를 간소화하기 위해 애프터 이펙트에서 비디오 영상을 자르는 상위 세 가지 방법을 요약합니다.
방법 1: 스플릿 레이어를 사용하여 애프터 이펙트를 줄이는 방법
레이어를 분할하는 것은 애프터 이펙트에서 클립을 자르는 가장 간단한 방법 중 하나입니다. 이 방법은 클립을 품질 저하 없이 두 부분으로 분리할 때 이상적입니다. 특히 각 섹션을 독립적으로 조작해야 할 때 유용합니다.
1.새 프로젝트를 열고 편집할 비디오 영상을 애프터 이펙트에 로드합니다. 가져오기를 클릭한 다음 파일을 입력합니다. 타임라인에서 비디오 레이어를 선택합니다.

2.타임라인 표시기(플레이헤드)를 잘라낼 지점에 배치합니다.
3.편집 > 분할 레이어로 이동하거나 Ctrl + Shift + D (Windows) 또는 Cmd + Shift + D (Mac) 바로 가기를 사용합니다.

4.분할 후 클립이 이제 두 개의 레이어로 나뉩니다. 3단계를 반복하여 동영상을 분할하고 원하는 동영상 클립을 삭제합니다. 각 레이어에 독립적으로 조정, 애니메이션 또는 효과를 적용할 수 있습니다.

이 방법은 빠르고 효과적이지만 추가 복제 단계가 필요합니다. 동일한 레이어의 중간에 클립을 자를 수 없다는 점을 명심하세요. 애프터 이펙트는 레이어를 분할할 때 레이어를 복제합니다.
방법 2: 중복 레이어를 통해 비디오 애프터 이펙트를 줄이는 방법
클립을 효율적으로 자르는 또 다른 방법은 레이어를 복제하고 동영상을 트리밍하는 것입니다. 이 방법은 스플릿 레이어 방법보다 더 빠르고 최소한의 노력으로 동영상을 별도의 섹션으로 자를 수 있습니다.
1.타임라인에서 비디오 레이어를 선택합니다.
2.레이어를 복제하려면 Ctrl + D (Windows) 또는 Cmd + D (Mac)을 누릅니다.

3.중복 클립의 가장자리를 끌어 원하는 길이로 자릅니다.
4.정확한 정렬이 필요한 경우 Shift를 드래그하면서 클립을 플레이헤드에 스냅합니다.
레이어를 복제하면 원본을 방해하지 않으면서 클립을 다듬을 수 있는 유연성을 제공하지만, 스플릿 레이어 방식처럼 두 개의 별도 레이어를 사용해야 합니다.
방법 3: 바로 가기로 애프터 이펙트를 다듬는 방법
애프터 이펙트의 클립 트리밍은 키보드 단축키를 사용하여 빠르게 할 수도 있습니다. 이 방법은 레이어 복제 없이 특정 시점에 영상을 가장 빠르고 직접적으로 자르는 방법입니다.
1.클립을 자를 프레임에 플레이헤드를 배치합니다.
2.다음 단축키를 사용하여 다듬습니다:
클립의 시작 부분을 다듬으려면 Alt + [ (Windows) 또는 Option + [ (Mac)]을 선택합니다.
Alt + ] (Windows) 또는 옵션 + ] (Mac)을 클릭하여 클립의 끝을 자릅니다.

이 단축키는 비디오, 모양, 솔리드 또는 조정 레이어를 포함한 모든 유형의 레이어에서 사용할 수 있으므로 애프터 이펙트에서 비디오 클립을 빠르게 트리밍할 수 있습니다.
파트 2: 애프터 이펙트 대안으로 클립을 자르는 가장 좋은 방법
애프터 이펙트는 클립을 자르는 여러 가지 방법을 제공하지만, 특히 비디오 파일을 직접 작업해야 하는 사용자에게는 이 과정이 번거로울 수 있습니다. 더 빠르고 직관적으로 비디오를 자르는 방법을 찾고 있다면 HitPaw Univd가 훌륭한 대안입니다. 초보 비디오 편집자와 고급 비디오 편집자 모두를 위해 설계된 전문 앱으로, 비디오 자르기, 트리밍 등 다양한 기능을 제공합니다.
- 품질 저하 없이 비디오를 다듬을 수 있는 고속 비디오 커팅.
- MP4, MOV, MKV, FLV, AVI 등 모든 표준 및 HD 비디오 형식을 처리합니다.
- 여러 비디오 편집 도구에는 비디오를 쉽게 다듬고, 자르고, 회전하고, 뒤집고, 분할하는 기능이 포함되어 있습니다.
- 전통적인 비디오 편집 도구보다 90배 더 빠르며, 워크플로우를 부드럽고 빠르게 만듭니다.
스텝 1.HitPaw Univd를 실행하고 편집기 섹션에서 잘라내기 기능을 선택합니다.

스텝 2.+ 버튼을 클릭하여 원본 동영상을 추가합니다. 동영상을 자를 지점까지 플레이헤드를 드래그합니다. 가위 아이콘을 클릭하여 동영상을 분할합니다.

스텝 3.이 과정을 반복하여 동영상을 더 많은 클립으로 자를 수 있습니다. 동영상을 미리 보고 원하는 출력 형식을 선택합니다.

스텝 4.마지막으로 내보내기 버튼을 클릭하여 동영상을 단일 파일 또는 여러 파일로 저장합니다.
파트 3: 애프터 이펙트에서 클립을 자르는 것에 대한 자주 묻는 질문
Q1.애프터 이펙트에서 트리밍하라는 명령은 무엇입니까?
A1.애프터 이펙트에서 클립을 다듬는 명령은 플레이헤드를 원하는 지점에 배치하고 단축키 Alt + [ (Windows)] 또는 Option + [ (Mac)을 사용하여 처음부터 다듬고, Alt + ] (Windows) 또는 Option + ] (Mac)을 사용하여 끝부터 다듬는 것입니다.
Q2.Adobe 애프터 이펙트에 컷 툴이 있습니까?
A2.애프터 이펙트에는 전용 "컷" 도구가 없습니다. 대신 스플릿 레이어, 복제 레이어, 키보드 단축키와 같은 방법을 사용하여 클립을 자르고 자릅니다.
Q3.애프터 이펙트에서 컷 비디오를 미리 볼 수 있나요?
A3.예, 스페이스바를 누르거나 미리보기 패널을 사용하여 편집 내용을 스크럽하여 애프터 이펙트에서 컷 클립을 미리 볼 수 있습니다.
Q4.애프터 이펙트 영상을 줄일 수 있습니까?
A4.예, 애프터 이펙트를 사용하면 분할 레이어 방법을 사용하거나 레이어를 복제하거나 키보드 단축키를 사용하여 클립을 트리밍하여 영상을 자를 수 있습니다.
마무리
애프터 이펙트에서 클립을 자르는 것은 전용 비디오 편집기만큼 직관적이지는 않지만 레이어를 분할하거나 레이어를 복제하거나 바로 가기를 사용하는 등 올바른 방법을 사용하면 애프터 이펙트에서 쉽게 영상을 자를 수 있습니다. 더 간단하고 빠른 대안을 찾고 있는 분들을 위해 HitPaw Univd는 애프터 이펙트의 가파른 학습 곡선 없이도 비디오 자르기, 트리밍 및 편집을 위한 사용자 친화적인 솔루션을 제공합니다. 고급 편집기든 초보자든 이러한 기술을 마스터하면 워크플로우가 더 원활해지고 동영상이 더 세련될 수 있습니다.

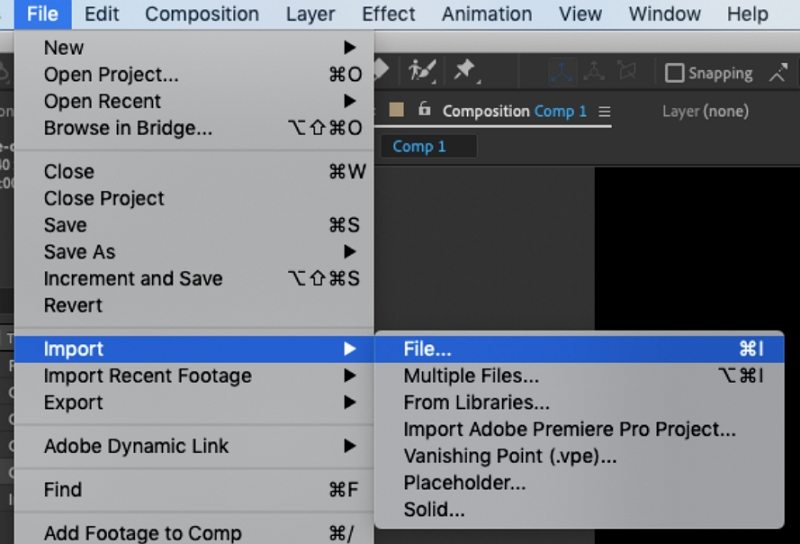
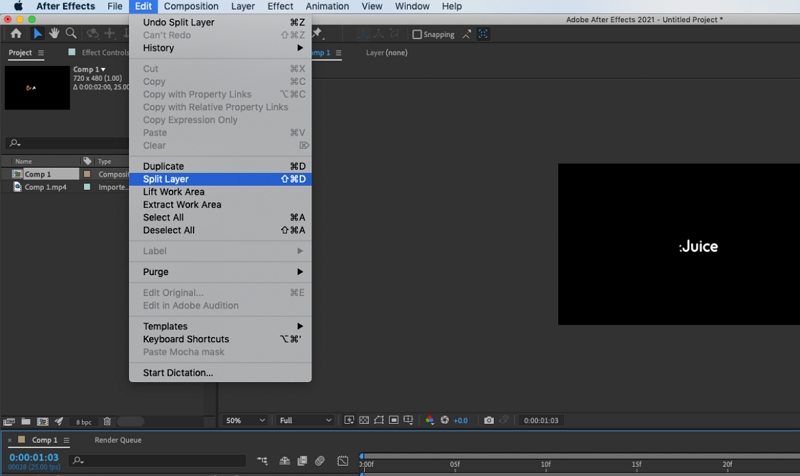

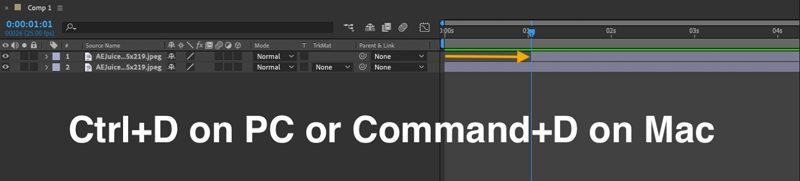
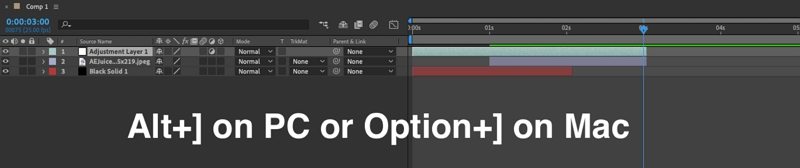








 HitPaw FotorPea
HitPaw FotorPea HitPaw VikPea
HitPaw VikPea HitPaw VoicePea
HitPaw VoicePea 



이 문서 공유하기:
제품 등급을 선택하세요:
김희준
편집장
프리랜서로 5년 이상 일해왔습니다. 새로운 것들과 최신 지식을 발견할 때마다 항상 감탄합니다. 인생은 무한하다고 생각하지만, 제 자신은 한계를 모릅니다.
모든 기사 보기댓글 남기기
HitPaw 기사에 대한 리뷰 작성하기