파워포인트 문제 해결: 미디어 재생 문제를 해결하는 방법
파워포인트를 사용할 때 "파워포인트는 미디어를 재생할 수 없습니다"라는 성가신 메시지를 만날 수 있습니다. 이는 비디오 재생 문제를 일으켜 발표를 원활하게 이어가지 못하게 합니다. 이 문제로 인해 비디오나 오디오 클립이 제대로 작동하지 않을 수 있습니다 - 재생되지 않을 수도 있고, 소리가 나지 않거나 검은 화면만 나타날 수도 있습니다.
이 기사에서는 "파워포인트는 미디어를 재생할 수 없습니다" 오류의 가능한 원인과 이 오류를 해결하는 최적의 방법에 대해 알아보겠습니다.
파트 1. "파워포인트는 미디어를 재생할 수 없습니다" 오류 이해하기
"파워포인트에서 미디어를 재생할 수 없습니다" 오류는 중요한 내용을 발표하려 할 때 정말 번거롭습니다. 일반적으로 이 오류를 유발하는 주요 문제는 다음과 같습니다:
지원되지 않는 파일 형식
파워포인트는 특정 비디오나 오디오 파일 형식을 지원하지 않을 수 있습니다. 재생하려는 미디어가 사용 중인 파워포인트 버전과 호환되지 않으면 작동하지 않습니다.
손상된 미디어 파일
때로는 미디어 파일이 손상될 수 있습니다. 이는 다운로드가 불완전하거나 파일 전송 오류, 원본 녹화 문제 등으로 발생할 수 있습니다. 손상된 미디어는 재생 문제를 유발할 수 있습니다.
파워포인트 버전 호환성 문제
다양한 파워포인트 버전은 다양한 코덱과 미디어 형식을 지원합니다. 사용 중인 파워포인트 버전이 구버전이고 최신 미디어 형식을 지원하지 않을 경우 "파워포인트는 미디어를 재생할 수 없습니다" 문제가 발생할 수 있습니다.
이러한 문제를 이해하는 것은 파워포인트 미디어 재생 오류를 해결하고 발표 중 미디어가 원활하게 재생되도록 하는 데 필수적입니다.
파트 2. 파워포인트에서 미디어를 재생할 수 없는 문제 해결 방법
파워포인트에서 "미디어를 재생할 수 없습니다" 문제를 해결하는 몇 가지 효과적인 방법이 있습니다.
다음 단계를 따라 파워포인트에서 미디어를 재생할 수 없는 문제를 해결해 보세요.
방법 1: 미디어 파일 형식 확인하기
지원되지 않는 파일 형식은 파워포인트에서 미디어 재생 문제의 가장 일반적인 원인 중 하나입니다. 파워포인트는 처리할 수 있는 비디오 및 오디오 파일 유형에 특정 요구 사항이 있습니다.
단계:
1. 미디어 파일이 파워포인트에서 지원하는 형식인지 확인하세요. 비디오의 경우 MP4, WMV 또는 AVI, 오디오의 경우 MP3 또는 WAV 형식입니다.
2. 미디어 파일이 지원되지 않는 형식인 경우 미디어 변환기를 사용하여 호환 가능한 형식으로 변환한 후 발표에 삽입하세요.
방법 2: 파워포인트를 최신 버전으로 업데이트하기
오래된 파워포인트 버전은 새로운 미디어 형식을 지원하지 않거나 재생 문제를 일으킬 수 있는 버그가 있을 수 있습니다.
파워포인트를 최신 버전으로 업데이트하는 방법은 다음과 같습니다:
1. 파워포인트를 열고 새 슬라이드를 시작합니다.
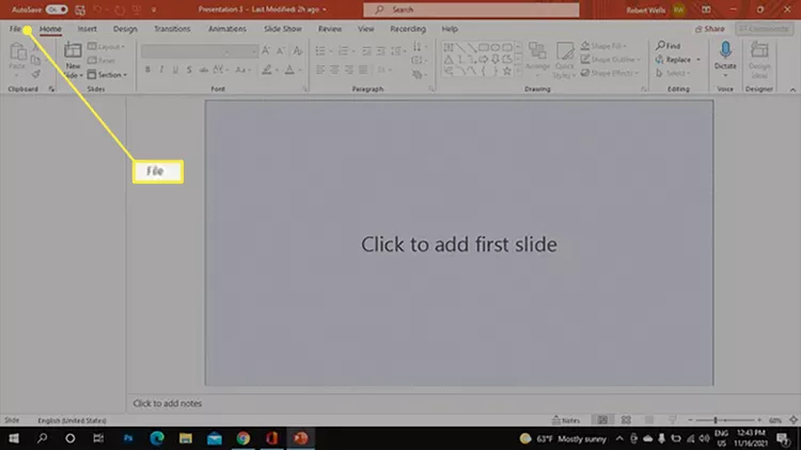
2. 화면 상단의 "파일" 탭을 클릭합니다.
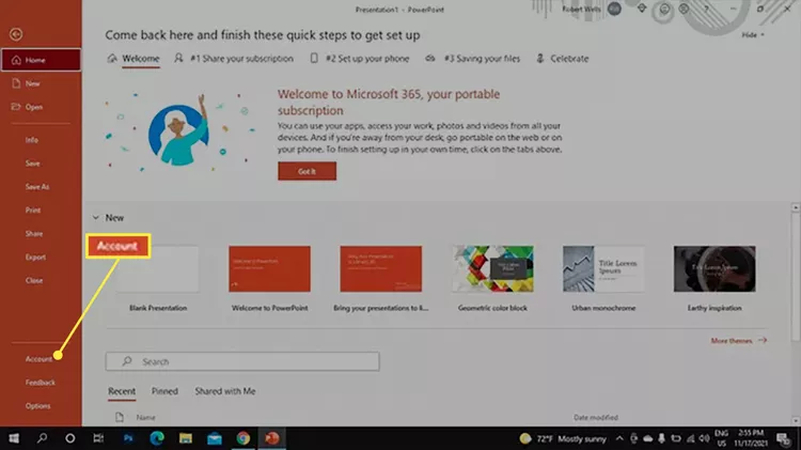
3. "파일" 메뉴에서 "계정"을 선택합니다. 오래된 파워포인트 버전에서는 대신 "도움말" 옵션을 찾아보세요.
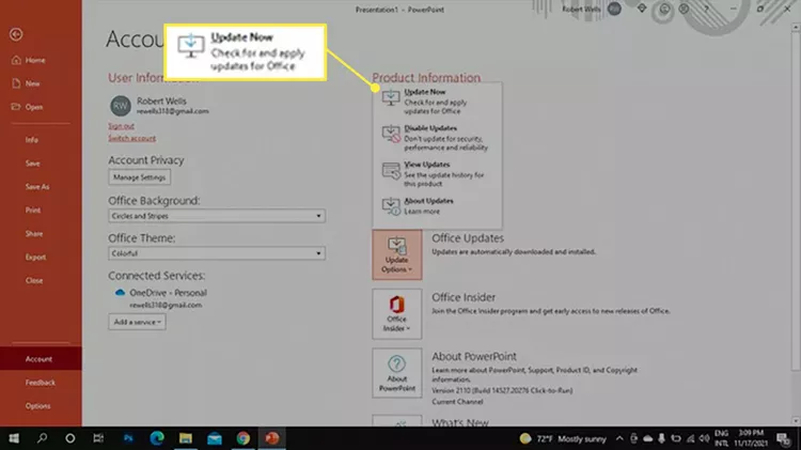
4. "업데이트 옵션"을 선택한 다음 파워포인트 버전에 따라 "즉시 업데이트" 또는 "업데이트 확인"을 클릭합니다.
5. 업데이트가 완료되면 미디어 파일을 다시 재생해 문제가 해결되었는지 확인하세요.
방법 3: 파워포인트 외부에서 미디어 파일 테스트하기
파워포인트 문제를 해결하는 또 다른 방법은 다른 프로그램에서 미디어 파일을 테스트하여 파일 자체가 손상되지 않았는지 확인하는 것입니다.
단계
1. VLC 또는 Windows Media Player와 같은 미디어 플레이어에서 파일을 재생하여 정상적으로 작동하는지 확인하세요.
2. 파일이 파워포인트 외부에서 정상적으로 재생되지 않으면 파일이 손상된可能性이 있습니다. 작동하는 버전의 파일로 교체해 보세요.
방법 4: 파워포인트에서 미디어 파일 다시 연결하기
미디어 파일이 가끔 링크가 끊기거나 발표 파일 경로 문제로 재생되지 않을 수 있습니다. 파워포인트에서 미디어 파일을 다시 연결하면 "미디어를 재생할 수 없습니다" 오류를 해결할 수 있습니다. 방법은 다음과 같습니다:
1. 슬라이드에서 문제가 있는 미디어 파일을 교체합니다. 이렇게 하면 파일이 파워포인트와 다시 연결될 수 있습니다.
2. 미디어 파일이 파워포인트 발표와 같은 폴더에 있도록 하거나 특히 발표를 기기 간에 전송할 때 상대 경로를 사용하여 링크가 끊어지지 않도록 합니다.
파트 3. 파워포인트에서 미디어를 재생할 수 없는 문제 해결: 고급 솔루션
기본적인 문제 해결 방법으로 "파워포인트는 미디어를 재생할 수 없습니다" 문제가 해결되지 않을 때 HitPaw VikPea와 같은 전용 도구를 사용하면 큰 변화를 가져올 수 있습니다. 전송 중에 실수로 동영상이 손상된 경우, 손상되거나 손상된 동영상 파일을 복구할 수 있습니다. 이 도구는 손상되거나 파손된 비디어 파일을 수리하도록 설계되어 있습니다. 미디어 파일이 손상되었는지 단지 파워포인트와 호환되지 않는지에 관계없이 HitPaw VikPea가 도움이 될 수 있습니다.
기능
특징
HitPaw VikPea - 단 1회 클릭으로 최고의 8K 비디오 향상기
안전하게 인증되었습니다. 349,500명이 다운로드했습니다.
- 비디오 해상도를 4K에서 8K로 업스케일하고 선명함을 보장합니다.
- 손상된 비디오 파일을 복구하고 재생 가능한 상태로 복원합니다.
- 사용자가 워터마크 없이 향상 및 수리를 미리 볼 수 있도록 허용합니다.
- AI 기술을 사용하여 비디오를 수리하고 고화질로 업스케일합니다.
- 직관적인 인터페이스로 사용자가 비디오 향상을 쉽게 이용할 수 있습니다.
안전하게 인증되었습니다. 120,860명 이상이 구매했습니다.
단계
HitPaw VikPea를 사용하여 파워포인트에서 미디어를 재생할 수 없는 문제를 해결하는 방법은 다음과 같습니다:
단계 1. 가장 먼저 Windows 또는 Mac에 HitPaw VikPea를 다운로드하고 설치한 후 프로그램을 실행합니다. 프로그램을 열고 "비디오 수리" 기능을 선택합니다.

단계 2. 파워포인트에서 재생되지 않는 비디오 파일을 선택합니다. 파일을 프로그램에 끌어다가 드롭하여 수리를 위해 업로드합니다.

단계 3. “수리 시작”을 클릭하여 수리 프로세스를 시작합니다.

단계 4. 수리가 완료되면 수리된 비디오를 컴퓨터에 다운로드하여 파워포인트 발표에서 사용합니다.

HitPaw VikPea에 대해 더 알아보기
파트 4. 파워포인트에서 미래의 미디어 재생 문제 예방하기
- 파워포인트에서 지원하는 미디어 형식을 사용하여 재생 문제를 예방합니다.
- 과도하게 큰 파일은 피합니다. 큰 미디어 파일은 지연이 발생하거나 재생되지 않을 수 있습니다.
- 미디어 파일을 발표에 적절하게 통합하여 정상적인 재생을 가능하게 합니다.
- 파워포인트와 관련 소프트웨어를 정기적으로 업데이트하여 재생 문제를 예방합니다.
- 미디어 파일이 다양한 버전의 파워포인트와 기기에서 호환되는 형식인지 확인하여 재생 문제를 예방합니다.
마무리
파워포인트는 비디오, 오디오 이미지로 발표를 향상시켜 흥미롭고 대화형으로 만듭니다. 그러나 "파워포인트는 미디어를 재생할 수 없습니다" 오류는 발표 흐름을 방해할 수 있습니다. 다행히 이 기사에서 소개한 방법을 사용하면 이 문제를 효과적으로 해결할 수 있습니다.
손상된 비디오 파일을 수리하는 경우 HitPaw VikPea (원래 이름은 HitPaw Video Enhancer)가 최고의 선택입니다. 이 제품은 비디오를 수리하고 향상시켜 발표에서 원활하게 재생되도록 설계되어 있습니다. HitPaw VikPea를 시도하여 빠르게 미디어 문제를 해결하고 원활한 발표 경험을 보장하세요.







 HitPaw Edimakor
HitPaw Edimakor HitPaw FotorPea
HitPaw FotorPea HitPaw VoicePea
HitPaw VoicePea 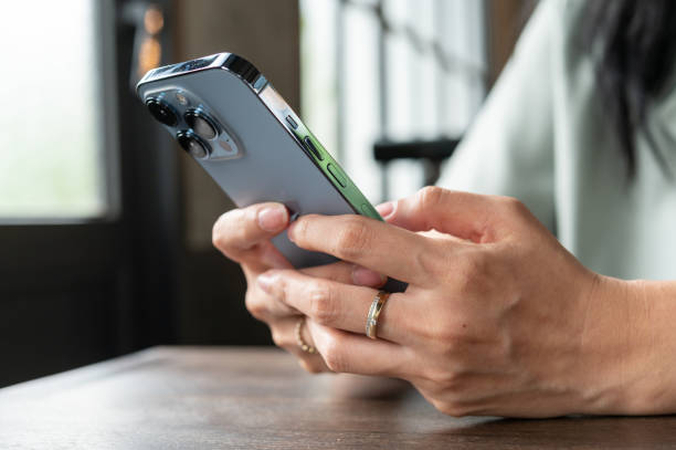

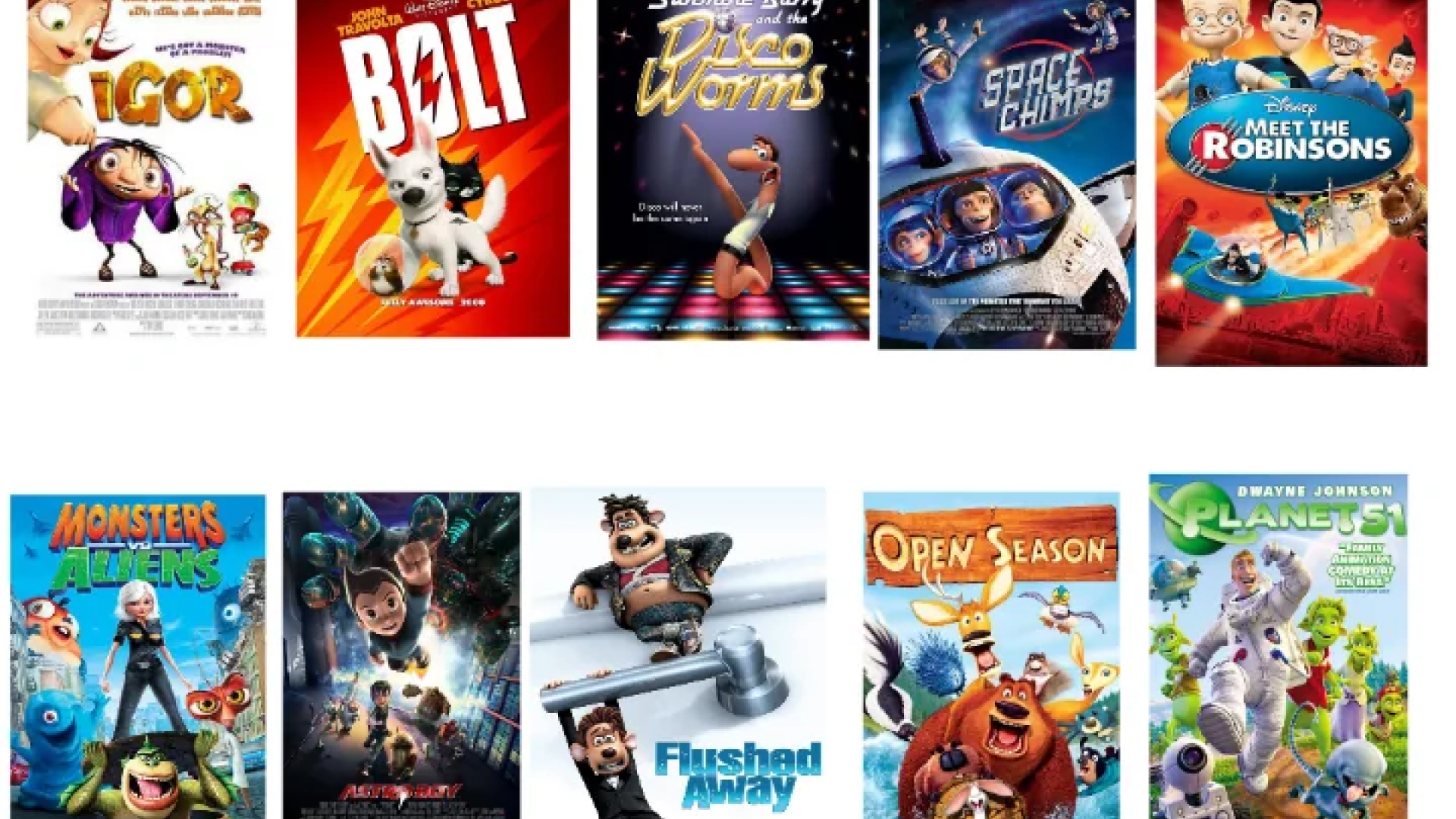

이 문서 공유하기:
제품 등급을 선택하세요:
김희준
편집장
프리랜서로 5년 이상 일해왔습니다. 새로운 것들과 최신 지식을 발견할 때마다 항상 감탄합니다. 인생은 무한하다고 생각하지만, 제 자신은 한계를 모릅니다.
모든 기사 보기댓글 남기기
HitPaw 기사에 대한 리뷰 작성하기