1단계:Audio Library 클릭하기
이번에는 비디오 관리자 옵션을 클릭하는 대신 만들기 옵션을 클릭하고 오디오 라이브러리를 선택해야 합니다.

네. YouTube 비디오에 자신의 오디오를 추가할 수 있습니다. 유튜브에 동영상을 업로드한 후에도, 유튜브의 매력을 높이기 위해 무언가를 해도 늦지 않습니다. 예를 들어 비디오 편집기 도구를 사용하여 YouTube의 로열티 없는 대형 음악 라이브러리의 음악을 오디오 없이 비디오에 추가하거나 기존 사운드트랙을 더 적절한 것으로 바꿀 수 있습니다. 그러나 비디오 편집기를 사용하여 한 곡을 다른 노래 또는 비디오의 원래 사운드 트랙 위에 추가할 수는 없습니다.
전문 비디오 제작자는 비디오를 촬영하는 동안 음악 배경을 재생하지 않고 편집 과정에서 재생합니다.
온라인 비디오 공유의 제왕으로서, 유튜브는 당신의 비디오를 업로드하고 공유하는 것을 매우 쉽게 만든다. 그러나 그 이상의 편집 옵션은 많이 제공하지 않습니다. 예를 들어, 동영상이 업로드되면 YouTube 편집기를 통해 동영상에 오디오를 추가할 수 있지만 YouTube 오디오 은행이 아닌 다른 곳에서 오디오 트랙을 삽입할 수는 없습니다. 한편 오디오 트랙을 바꿀 기회는 거의 없습니다. 그렇다면, 어떻게 제 자신의 음성을 유투브 비디오에 추가할 수 있을까요?
일단 동영상이 YouTube에 업로드되면, YouTube Audio Library가 아닌 다른 곳에서 어떠한 배경 음악도 가져올 수 없습니다. 그래서, 만약 당신이 비디오에 당신의 음악을 추가하고 싶다면, 당신은 YouTube에 업로드 하기 전에 비디오를 편집해야 합니다.
편집 중에 배경 노이즈를 제거하고 편집 중에 자신만의 음악 사운드를 추가할 수도 있지만, 먼저 동영상을 유튜브에 업로드한 후 유튜브에서 동영상에 적합한 음악을 선택할 수도 있습니다. 이 기사에서, 우리는 당신에게 업로드 후 유투브 플랫폼에서 당신의 유튜브 비디오에 음악을 추가하거나 바꾸는 방법과 오디오 라이브러리에서 로열티 무료 음악과 함께 유투브 비디오에 자신의 음악을 추가하는 방법을 보여줄 것입니다.
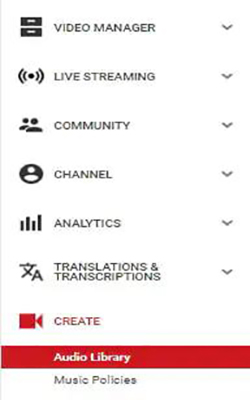
1단계:Audio Library 클릭하기
이번에는 비디오 관리자 옵션을 클릭하는 대신 만들기 옵션을 클릭하고 오디오 라이브러리를 선택해야 합니다.
2단계:무료 음악 또는 음향 효과 다운로드
YouTube Audio Library에서 사용 가능한 무료 음악 사운드와 음향 효과를 찾을 수 있습니다. 라이브러리에서 음악을 검색하고 장르, 기간, 분위기, 속성 및 악기 속성을 필터링할 수 있습니다. 다운로드 아이콘을 클릭하여 이 로열티 무료 음악 및 사운드 효과를 컴퓨터에 다운로드하십시오. 그런 다음 오디오와 비디오를 결합하여 음악 소리와 함께 비디오로 만들 수 있습니다. 여러 오디오 파일을 다운로드한 다음 여러 곡을 YouTube 비디오에 추가할 수 있습니다.
3단계:비디오에 음악 추가 및 음악 트랙 편집
YouTube Audio Library에서 다운로드한 음악을 동영상에 추가할 수 있는 수많은 비디오 편집기가 있습니다.
유튜브 비디오에 음악을 추가하기에 가장 좋은 시간은 편집 단계입니다. 이는 YouTube에 업로드하는 것을 고려하기도 전에 의미합니다. YouTube로 경력을 쌓고자 하는 크리에이터들은 Adobe Premier 또는 Final Cut Pro 두 가지 표준 편집 소프트웨어를 사용하는 경향이 있습니다. 이제 비디오에 음악을 추가하려면 몇 단계를 완료해야 합니다.
1단계:동영상으로 작업하려면 먼저 로그인해야 합니다. YouTube로 이동하여 오른쪽 상단 모서리에 있는 로그인 버튼을 누릅니다.
YouTube와 Google은 상호 연결되어 있으므로 이미 Google 계정에 로그인되어 있을 수 있습니다. 계정 개인 설정을 위해 사진을 추가하지 않은 경우 계정 이름의 첫 글자가 있는 원이 표시됩니다.
2단계:YouTube Studio를 열려면 URL을 입력하거나 계정을 클릭한 다음 드롭다운 메뉴에서 선택해야 합니다.
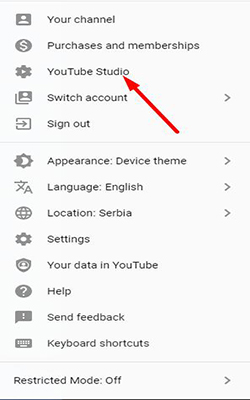
3단계:비디오 아래에 현재 채널에 있는 모든 비디오 콘텐츠가 표시됩니다. 확인란을 클릭하여 비디오를 선택하면 새 메뉴가 동영상 위에 나타납니다. 편집 옵션을 클릭합니다.
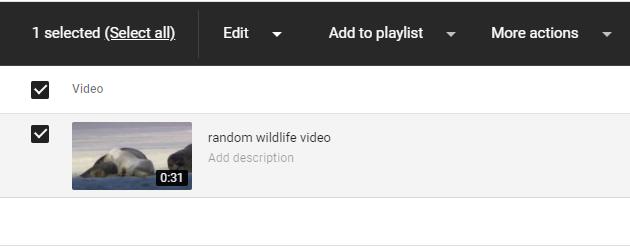
오디오를 편집하려면 다음을 수행해야 합니다.
세부 정보를 클릭합니다. 편집기로 이동하면 프로젝트의 타임라인 옆에 사용 가능한 오디오 옵션이 표시됩니다. 숨겨진 메뉴에서 YouTube 비디오 편집기를 엽니다.
4단계:시간 표시 막대에서 노트 아이콘을 클릭하여 트랙을 추가하고 오디오 메뉴에서 원하는 트랙을 선택합니다.
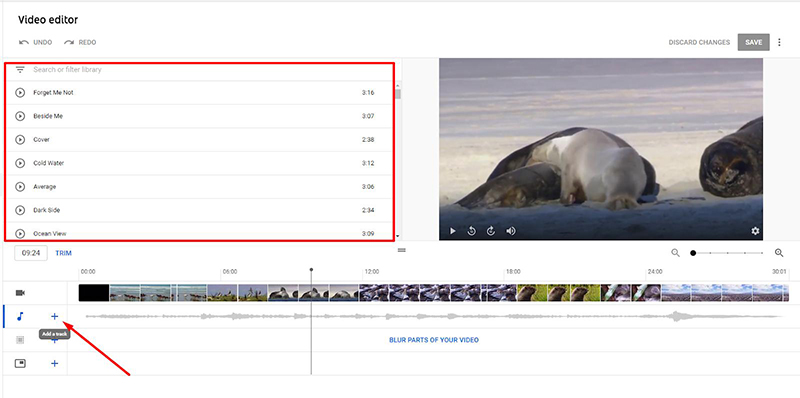
주의 사향:
선택할 수 있는 트랙이 수십 개 있지만 범주로 정렬되지 않고 검색 표시줄도 없습니다. 즉, 좋아하는 곡을 찾을 때까지 또는 몇 곡 더 재생할 가능성이 높을 때까지 여러 트랙을 재생해야 하며, 그 중 하나가 훌륭하다고 스스로를 납득시켜야 합니다.
시작하기 전에, 여러분 자신의 음악을 유튜브 편집기에 올리는 더 좋은 방법이 있습니다. HitPaw Edimakor를 사용하여 비디오를 더 잘 관리할 수 있습니다. MP3, WAV, AAC, FLAC 등을 포함하여 원하는 모든 트랙을 다른 형식으로 가져올 수 있습니다. 그들은 또한 왕족 없는 음악의 거대하고 더 좋은 컬렉션을 가지고 있습니다. 제한된 오디오 믹스 관리자를 사용하는 YouTube Video Editor와 비교하여 HitPaw Edimakor는 간편한 도구를 깨끗한 UI로 제공함으로써 모든 제작자가 기술 수준에 상관없이 쉽게 동영상을 편집할 수 있는 편의성에 중점을 둡니다. 다른 형식으로 만든 동영상을 가져오거나 YouTube에 직접 업로드할 수도 있습니다.
The HitPaw Edimakor는 기본적으로 음악 파일을 포함하여 몰입감 있는 비디오 콘텐츠를 만들 수 있도록 도와줍니다. 다음은 HitPaw 비디오 편집기를 사용하여 비디오 배경에 음악을 추가하는 방법에 대한 세부 정보입니다.
2단계:비디오와 음악을 가져오려면 여기에서 드래그 앤 드롭 파일을 클릭한 다음 비디오를 메인 트랙으로 끌어 새 트랙으로 끕니다.
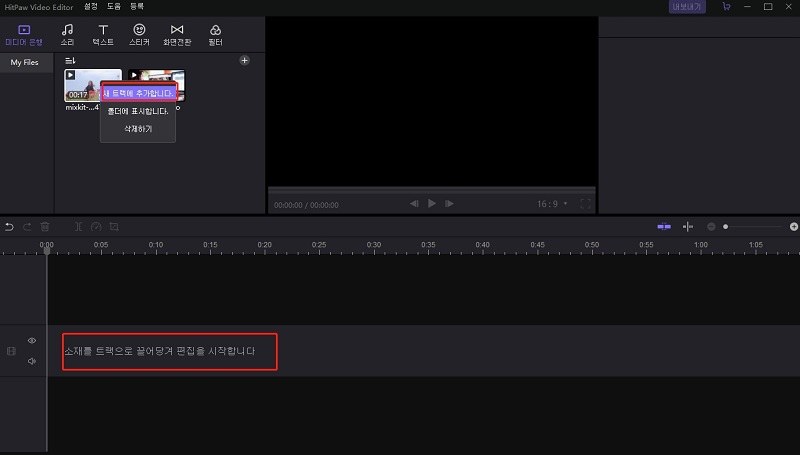
3단계:사용할 수 있는 배경 음악이 몇 개 있습니다. 사운드 옵션을 클릭하고 원하는 BGM을 선택한 다음 새 트랙으로 끕니다.

4단계:컴퓨터의 음악 파일을 프로그램에 추가할 수도 있습니다. 타임라인으로 끌어다 놓으십시오.
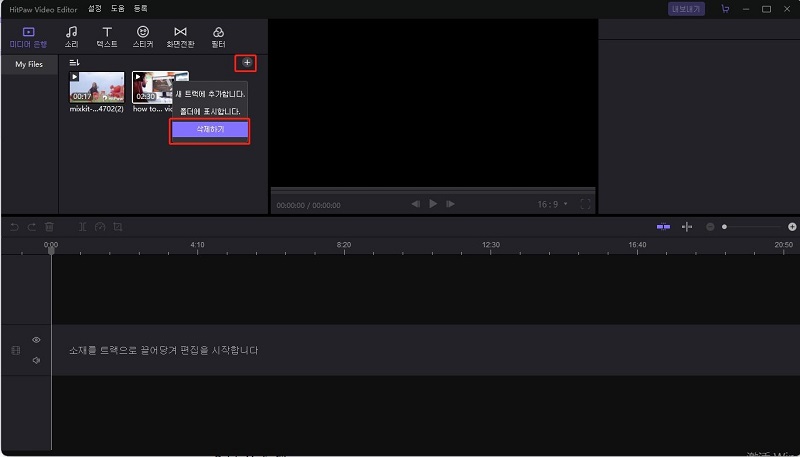
5단계:모든 작업이 완료되면 내보내기 단추를 클릭하여 비디오를 저장합니다.
YouTube 오디오에 사용자 지정 오디오를 추가하려면HitPaw Edimakor를 사용하십시오. 비디오 분할, 회전 및 확대/축소, 비디오 속도 변경, 비디오 및 오디오 분리 등과 같은 거의 모든 비디오 편집 작업을 수행할 수 있습니다. 또한 타임라인의 트랙을 무제한으로 사용하면 원하는 대로 멋진 비디오를 만들 수 있으며 연결된 요소가 편집 효율성을 향상시킵니다.



여기에서 토론에 참여하고 의견을 공유하세요.
코멘트를 남겨주세요
HitPaw 기사에 대한 리뷰 작성