[단계별 가이드] 애프터 이펙트 그린 스크린 사용 방법
멋진 그린 스크린 배경으로 비디오를 만들었다면, 이제 모두의 시선을 사로잡을 만한 배경을 추가해야겠죠? 린 스크린 영상을 편집하는 것은 쉽지 않지만 애프터 이펙트 그린 스크린만 있다면 식은 죽 먹기랍니다.
복잡한 사용자 인터페이스에도 불구하고 애프터 이펙트는 비디오의 화질에 영향을 미치지 않으면서 비디오를 편집할 수 있어 인기가 많습니다.
파트 1. 애프터 이펙트 그린 스크린 사용 방법
애프터 이펙트 녹색 화면을 사용하는 것은 어렵지 않습니다. 아래 사용방법을 알려드리니 여러분도 쉽게 사용해 보세요.
다음은 애프터 이펙트 그린 스크린 사용 방법입니다.
1.애프터 이펙트를 설치한 후 실행합니다. 그런 다음 녹색 화면 비디오를 애프터 이펙트 타임라인으로 가져옵니다.

2.녹색 화면 비디오를 가져온 후에는 매개 변수를 편집합니다. 녹색 화면 배경을 제거한 후 원하는 배경을 적용하세요.

파트 2. 애프터 이펙트를 사용해 녹색 화면을 제거하는 방법
애프터 이펙트는 동영상의 그래픽과 애니메이션을 관리하는 데에도 도움이 됩니다. 뿐만 아니라 애프터 이펙트의 녹색 화면 제거 기능을 사용하면 녹색 화면 배경을 편집할 수도 있죠.
다음은 애프터 이펙트 녹색 화면 키잉 사용방법입니다.
1.먼저 애프터 이펙트를 실행하고 영상에서 "새 컴포지션"아이콘을 탭 합니다. 그다음, 녹색 화면 영상을 선택합니다.

2.두 번째로 ""효과 및 사전 설정"" 메뉴를 실행합니다. 여기서 "효과 및 사전 설정""을 선택한 후 패널을 실행합니다.

3.애니메이션 사전 설정을 클릭한 다음 사전 설정 폴더를 엽니다. "이미지 유틸리티"를 실행하면 "키라이트 + 키 클리너 + 고급 유출 억제기" 설정이 표시됩니다. 해당 사전 설정을 동영상으로 끌어옵니다.


4.우선 키 조명 효과를 사용합니다. 화면 색상의 색상 선택기를 선택한 다음 녹색 화면의 영역을 눌러 피사체를 덮습니다.

이제 보기 설정 아이콘을 무광택 스크린으로 변경할 수 있습니다. 이렇게 하면 동영상이 흑백으로 변합니다.

"무광택 스크린"을 실행합니다. 그런 다음 피사체의 흑백을 조절해 흰색 피사체는 흰색, 검은색 피사체는 검은색이 될 때까지 조절합니다.

화면 부드러움 또는 화면 축소/확대 등의 설정을 조절할 수도 있습니다. 이제 결과물을 미리 보기 합니다.

투명도 스위치를 끄면 녹색 화면 배경이 완전히 제거됩니다.

이제 영상을 재생하여 이미지에 노이즈가 남아 있는지 확인합니다. 원치 않는 노이즈가 있으면 "무광택 스크린"의 설정을 통해 원하는 대로 편집합니다.

5.동영상 클립에 배경 동영상 또는 이미지를 추가합니다.

파트 3. 가장 좋은 대안--HitPaw Video Object Remover
대부분의 도구는 동영상 배경을 제거하면서 결국엔 동영상의 화질에도 영향을 줍니다. 동영상 화질에 영향을 주지 않는다 하더라도 이런 도구들은 대게 복잡한 사용자 인터페이스를 갖추고 있죠. 원본 화질을 그대로 유지하면서 녹색 화면 배경을 제거하는 옵션에는 어떤 것이 있을까요?
비디오 배경을 투명하게 만드는 도구 중 하나는 바로 HitPaw Video Object Remover입니다. AI 기반 기술을 통해 비디오에서 배경을 자동으로 제거하하 돼 화질에는 영향을 미치지 않죠. 비디오 배경을 제거하는 것 외에도 원치 않는 성가신 개체를 제거할 수 있답니다.
특징- 동영상의 배경 간단히 제거 동영상의 배경 간단히 제거
- 비디오 화질 영향 없이 녹색 화면 배경을 제거 비디오 화질 영향 없이 녹색 화면 배경을 제거
- 원치 않는 개체 빠르게 분리 원치 않는 개체 빠르게 분리
- 매직 선택 브러시를 통해 제거된 영역을 사용자 정의 매직 선택 브러시를 통해 제거된 영역을 사용자 정의
- AI 인식 기능을 통해 비디오에서 개체의 움직임을 식별 및 추적AI 인식 기능을 통해 비디오에서 개체의 움직임을 식별 및 추적
다음은 HitPaw Video Object Remover를 이용해 비디오 배경을 투명하게 만드는 방법입니다.
Step 1:HitPaw Video Object Remover 공식 웹사이트에서 최신 버전의 소프트웨어를 다운로드하고 설치합니다. 프로그램을 시작하고 "파일 선택" 아이콘을 클릭하여 배경을 제거하려는 비디오를 가져옵니다.

Step 2:HitPaw Video Object의 타임라인으로 동영상을 가져온 후, AI 배경 제거 기술을 선택합니다. "투명하게 만들기" 버튼을 선택해 비디오의 배경을 투명하게 만듭니다.


Step 3:동영상 배경을 제거한 후 미리 보기 버튼을 탭 하여 변경 내역을 검토합니다. 내보내기 버튼을 눌러 컴퓨터에 동영상을 다운로드합니다.

파트 4. 애프터 이펙트에 관한 FAQs
Q1. 애프터 이펙트 또는 Premiere 중 어느 것이 더 좋은 그린스크린 효과를 제공하나요?
A1. Premiere Pro는 가장 뛰어난 비디오 편집 도구 중 하나로 사용자는 비디오를 효과적으로 사용자 정의 할 수 있습니다. 그린 스크린 효과의 여부와 관계없이 놀라운 서비스를 제공하죠. 그러나 그린 스크린 배경을 편집하는 데 있어서는 애프터 이펙트를 추천드립니다. 왜냐면 애프터 이펙트에는 그린 스크린 배경을 훨씬 더 멋지게 보이게 하는 세 가지 놀라운 내장 사전 설정이 있기 때문이죠.
Q2. Affter Effects에서 녹색 캐스트를 제거 하려면 어떻게 해야 하나요?
A2. Affter Effect에서 녹색 화면 캐스트를 제거하려면 애니메이션 사전 설정을 사용하세요. 애니메이션 사전 절정에서 키 조명을 검색한 뒤 비디오를 가져옵니다. 효과 컨트롤로 이동하여 색상 선택기를 통해 녹색 캐스트를 제거할 수 있습니다.
결론
그린 스크린 영상을 사용자 정의하는 것이 원래는 쉬운 일이 아닙니다. 하지만 애프터 이펙트를 사용하면 더 이상 어려운 일이 아니죠. 이번 글에서는 애프터 이펙트를 사용해 녹색 화면을 제거하는 방법에 대해 알아봤습니다.
안타깝게도 애프터 이펙트의 까다로운 사용 방법으로 초보자에게는 권장되지 않습니다. 대신 좀 더 쉽게 사용할 수 있는 대안인 HitPaw Video Object Remover를 추천드리는데요, 녹색 화면 배경을 제거하거나 배경을 투명하게 만들되 비디오의 화질에는 영향을 주지 않기 때문에 권장되는 옵션입니다.


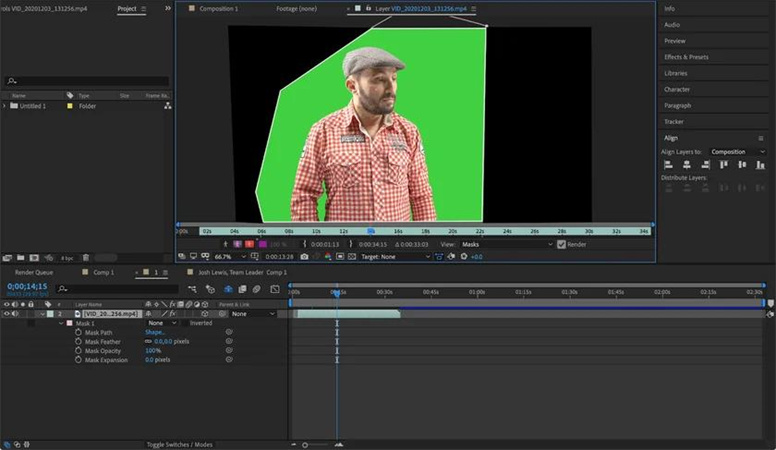
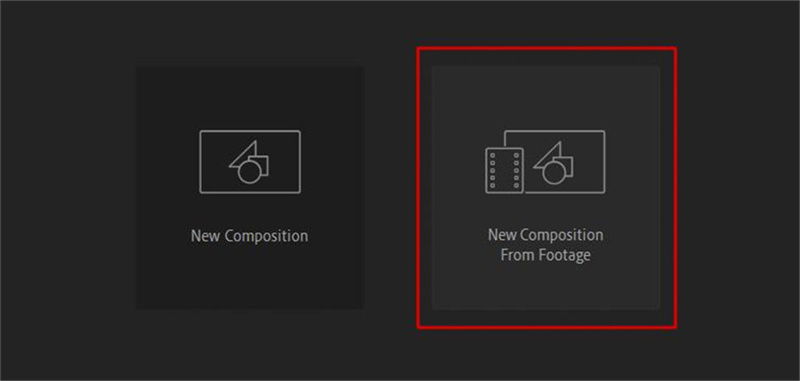
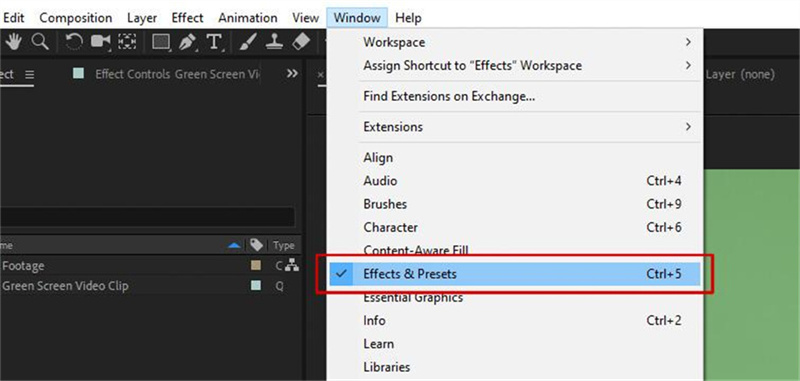
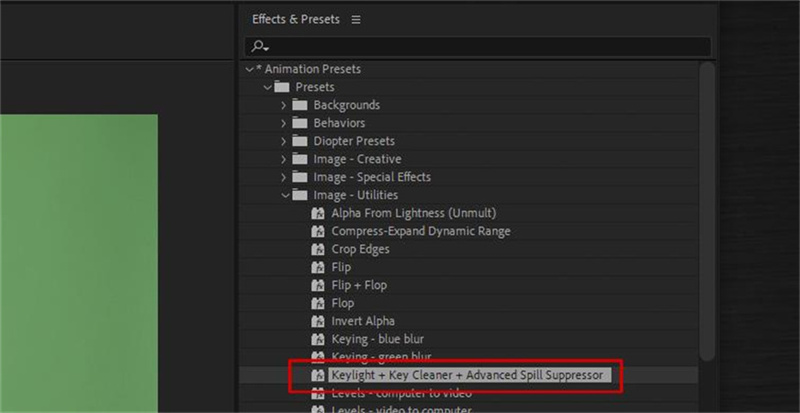
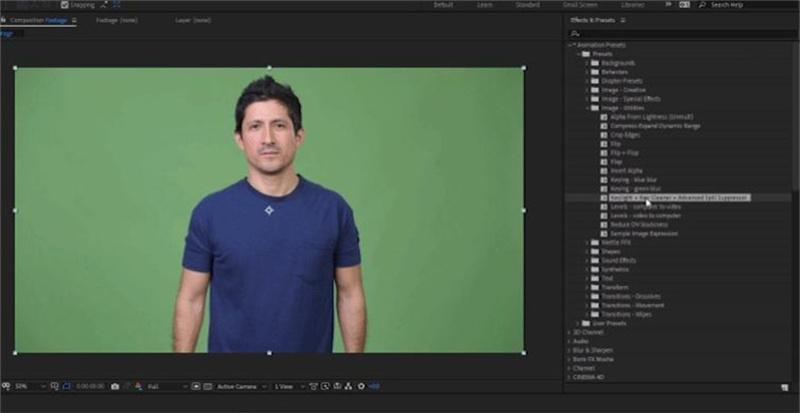
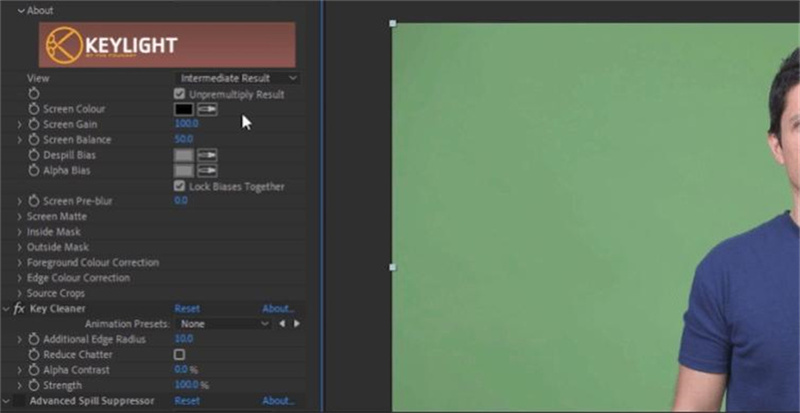
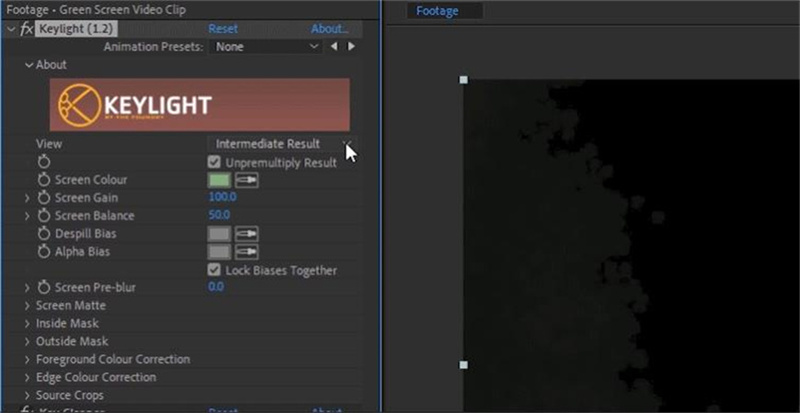
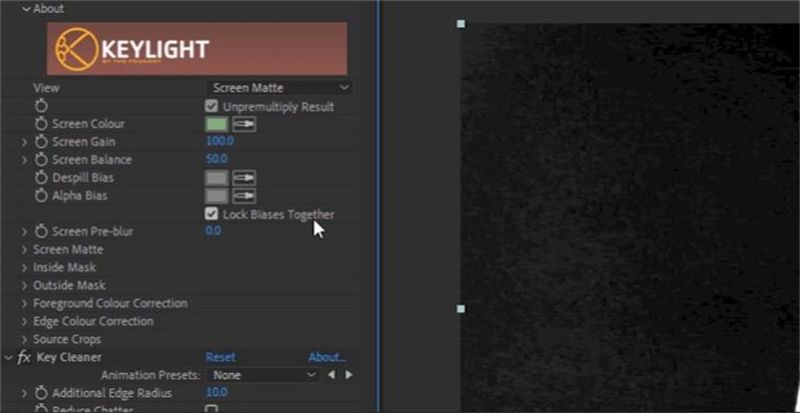
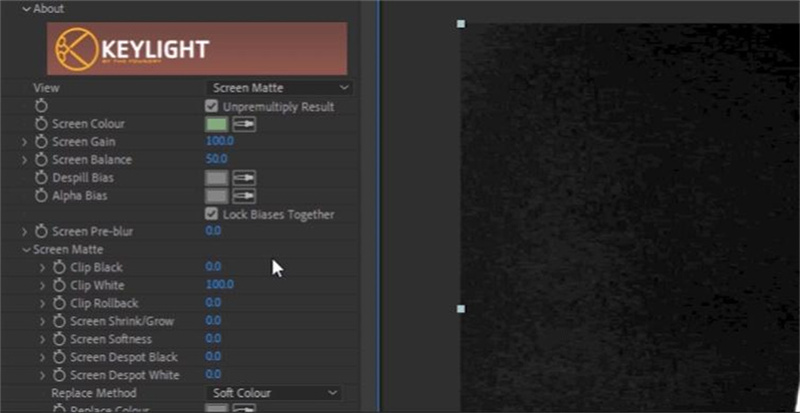
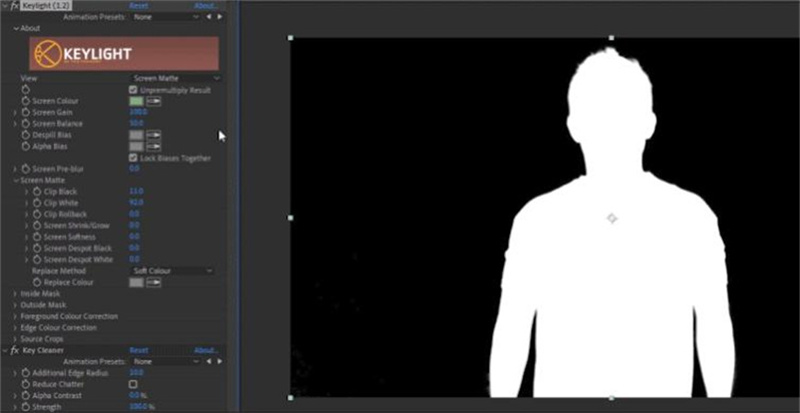

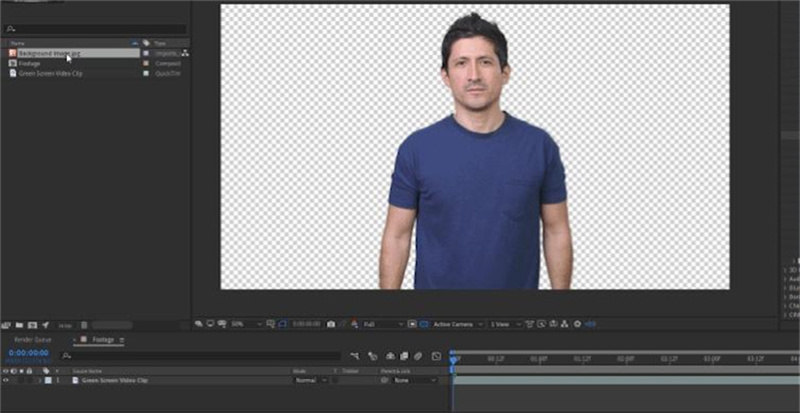




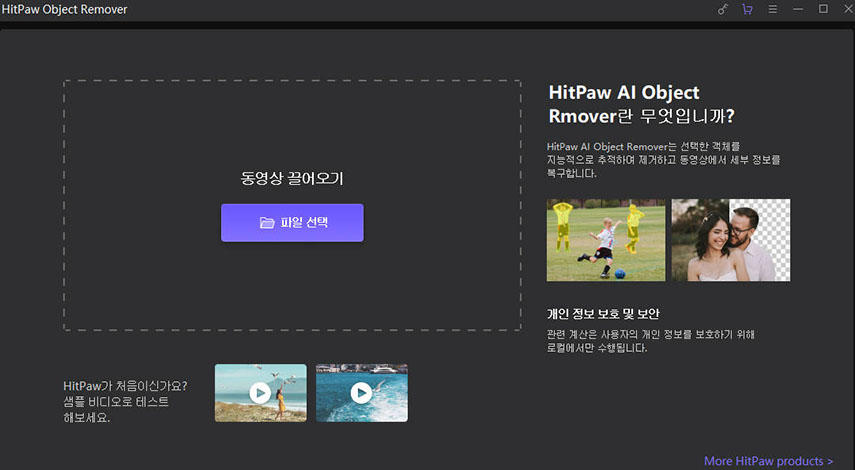
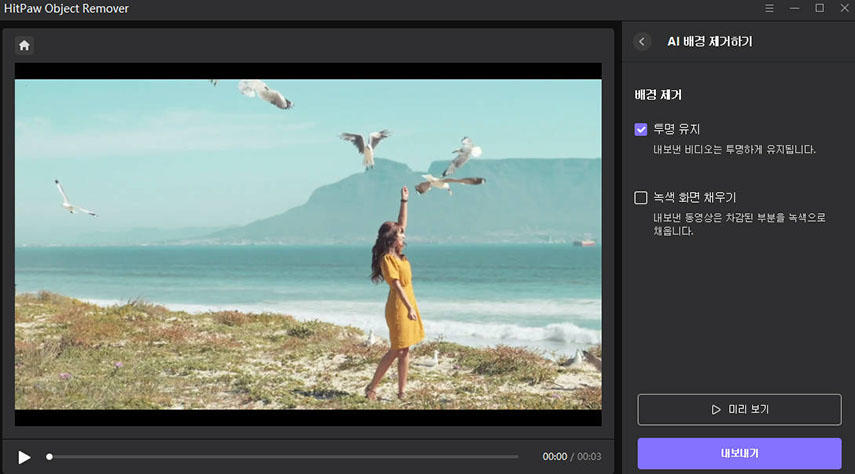
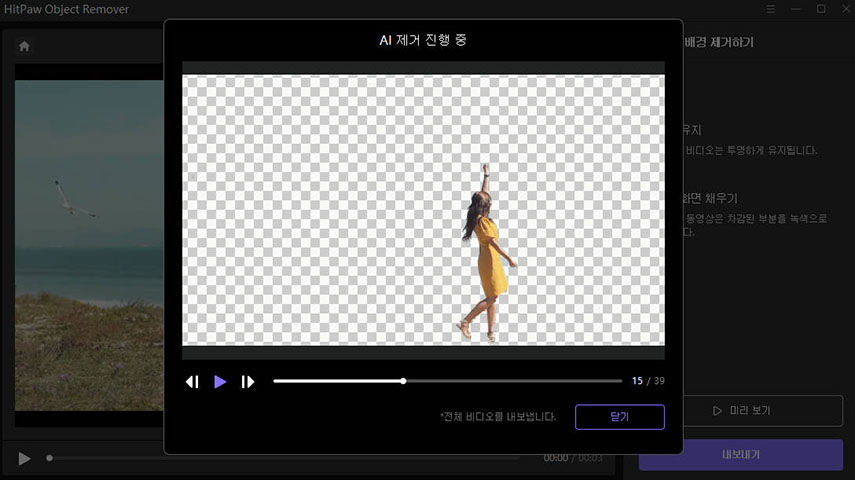
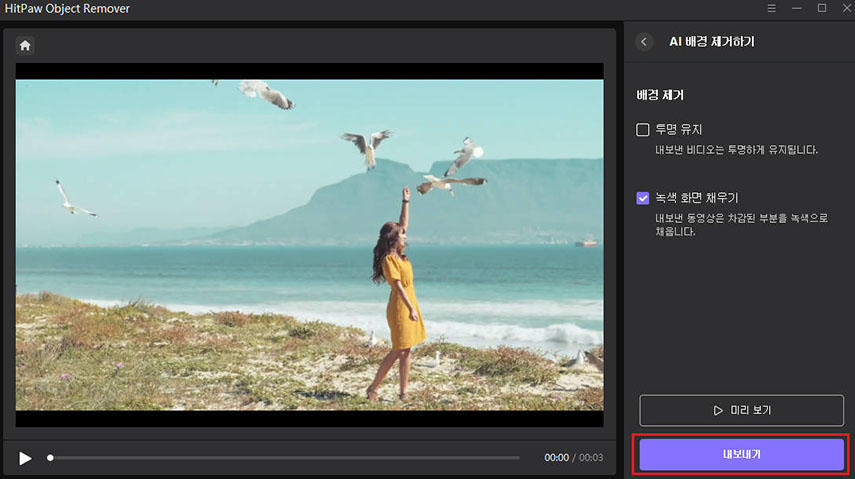
 HitPaw VoicePea
HitPaw VoicePea  HitPaw Photo Object Remover
HitPaw Photo Object Remover



기사 공유하기:
제품 등급 선택:
김희준
편집장
새로운 것들과 최신 지식을 발견할 때마다 항상 감명받습니다. 인생은 무한하지만, 나는 한계를 모릅니다.
모든 기사 보기댓글 남기기
HitPaw 기사에 대한 리뷰 작성하기