품질 저하 없이 MOV 파일을 압축하는 최고의 방법
MOV는 윈도우와 맥에서 눈길을 끄는 동영상을 저장할 수 있는 최고의 동영상 형식 중 하나입니다. 하지만 MOV 파일이 커서 해상도를 낮추지 않고는 공유할 수 없는 경우 MOV 파일을 압축할 수 있습니다.
시중에 나와 있는 놀라운 도구 덕분에 MOV 파일 압축은 관리하기 쉬워졌습니다. 이 글에서는 MOV 파일을 압축하는 방법에 대해 설명합니다.
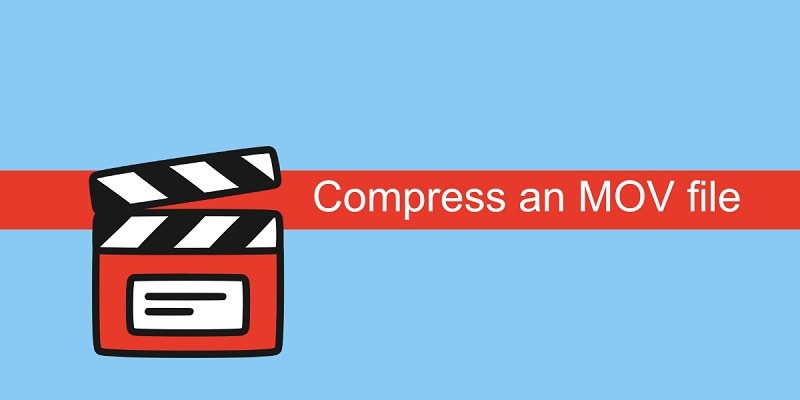 >
>
1부: MOV 파일을 일괄 압축하는 가장 좋은 방법 [품질 손실 없음]
MOV 동영상을 압축하는 적절한 방법을 선택하는 것은 여전히 까다롭기 때문에 MOV 파일을 압축하는 데는 많은 노력이 필요할 수 있습니다. 다행히도, 뛰어난 동영상 압축기 기능을 제공하는 HitPaw Univd (HitPaw Video Converter)를 선택하면 MOV 파일을 압축할 수 있습니다.
또한 HitPaw 동영상 변환기는 일괄 처리를 지원하므로, MOV 동영상 파일을 일괄적으로 압축할 수 있습니다. MOV 파일을 압축하는 것 외에도 HitPaw 동영상 변환기로 이미지를 압축할 수 있습니다.
기능
- 화질 저하 없이 동영상 크기를 줄일 수 있습니다
- 간단한 사용자 인터페이스 제공
- 1000개 이상의 오디오 및 비디오 포맷 지원
- 스마트 압축 비율로 MOV 압축 후에도 최적의 품질을 유지할 수 있음
- MOV를 MP4로 직접 압축 지원
- 맥과 윈도우에서 MOV 파일을 일괄적으로 압축할 수 있습니다
- 다양한 동영상 자르기, 병합, 회전, 필터, 워터마크 등 다양한 동영상 이딩 옵션 지원
HitPaw Univd를 통해 품질 손실 없이 MOV를 압축하는 방법은?
-
1단계: HitPaw Univd를 실행하고 도구 상자 아이콘을 탭합니다. 다음으로 동영상/이미지 압축기를 선택합니다.
 >
>
-
2단계: 동영상 탭으로 이동하여 동영상 추가 옵션을 탭하여 MOV 동영상을 추가합니다.
 >
>
-
3단계: 기어 옵션을 눌러 적절한 압축률을 선택합니다. 다른 압축률을 선택하면 파일 크기가 그에 따라 줄어듭니다. 형식 목록에는 원본 및 MP4 옵션이 제공됩니다. 따라서 MOV를 MP4로 압축하려면 MP4 형식을 선택하세요.
 >
>
여러 개의 MOV 파일을 업로드한 경우 왼쪽 하단에서 적절한 압축 수준을 선택하면 모두 압축됩니다.
 >
>
-
4단계: 마지막으로 모두 압축 아이콘을 눌러 품질 손실 없이 MOV 파일 압축을 시작합니다.
 >
>
이 방법이 MOV 파일을 일괄적으로 압축하고 괜찮은 품질을 유지하는 가장 좋은 방법입니다.
2부: QuickTime Player에서 맥에서 MOV 파일을 압축하는 방법
MOV를 압축하여 맥에서 크기를 줄이려면 QuickTime 플레이어를 조심할 수 있습니다. 이 플레이어는 훌륭한 미디어 플레이어이지만, 큰 수고를 들이지 않고도 MOV 파일을 압축할 수 있습니다.
퀵타임 플레이어를 통해 MOV 파일을 압축하는 방법
1단계: 먼저 QuickTime을 열고 파일 아이콘을 클릭해야 합니다. 그런 다음 가져오기 아이콘을 찾아 압축하려는 MOV 파일을 업로드합니다.
2단계: 메뉴 표시줄로 이동한 후 파일을 다시 선택합니다. 다음으로 내보내기를 선택하고 비디오 파일을 저장할 해상도를 선택합니다.
 >
>
3단계: 더 낮은 해상도를 선택한 후 MOV 파일 맥을 압축할 수 있습니다.
단점
- MOV 파일을 압축하는 데 시간이 더 걸릴 수 있습니다
- 일괄 처리를 지원하지 않음
제3부: iMovie에서 MOV 파일을 압축하는 방법
.mov 파일을 압축하는 또 다른 훌륭한 방법은 iMovie를 사용하는 것입니다. MOV 파일을 압축 할 수있는 Apple 장치 용 훌륭한 비디오 편집 도구입니다.
이 도구를 사용하면 동영상 크기를 줄인 다음 원하는 곳에서 동영상을 재생할 수 있습니다.
iMovie를 통해 맥에서 MOV 파일을 압축하는 방법
- 1단계: iMovie를 실행하고 프로젝트 아이콘을 선택합니다. 다음으로 더하기 아이콘을 누른 후 동영상 아이콘을 탭합니다. 다음으로 테마 없음을 탭하고 생성 아이콘을 누릅니다.
- 2단계: 압축하려는 MOV 파일을 가져옵니다.
- 3단계: 동영상의 설정 패널로 이동하면 동영상 크기를 줄일 수 있는 4가지 옵션이 표시됩니다.
-
4단계: 이제 원본 MOV 파일보다 낮은 해상도를 선택하고 원하는 품질 수준을 선택할 수 있습니다.
 >
>
-
5단계: 다음 아이콘을 탭하고 파일 이름 바꾸기를 선택한 후 저장 아이콘을 누릅니다.

단점
- CPU에 많은 부담을 줄 수 있습니다
4부: VLC를 통해 MOV 파일을 작게 만드는 방법
그 후에는 놀랄 것이지만 VLC에서 제공하는 MOV 압축을 선택할 수 있습니다. 동영상에서 다양한 편집 기술을 수행할 수 있는 최고의 미디어 플레이어 중 하나입니다.
아래 단계별 가이드를 따라VLC를 사용하여 MOV 파일을 압축하는 방법을 알아보세요
1단계: VLC로 이동하여 미디어 아이콘을 선택합니다. 다음으로 변환/저장 아이콘을 눌러 계속 진행합니다.
 >
>
- 2단계: 파일 탭에 들어간 후 추가 아이콘을 탭하고 압축하려는 MOV 파일을 찾아야 합니다. '변환/저장' 아이콘을 탭하여 계속 진행합니다.
- 3단계: 이제 최종 포맷 프로필을 선택할 수 있습니다. 비디오-H.264+MP3(MP4)를 탭하여 MOV 파일 맥을 압축합니다.
4단계: 렌치 아이콘을 탭하고 동영상 코덱을 실행합니다. MOV 동영상의 비트 전송률 값을 더 낮은 값으로 낮출 수 있습니다.
 >
>
- 5단계: 찾아보기 아이콘을 탭하고 MOV 파일의 대상을 선택합니다. 모든 것을 정리한 후 시작 아이콘을 탭하여 MOV 파일을 컴파일해야 합니다.
단점
- 동영상의 해상도를 조정할 수 있습니다.
5부: HandBrake를 사용하여 동영상 크기를 줄이는 방법
HandBrake는 코덱 및 동영상 파일 형식과 호환되는 훌륭한 동영상 압축 및 변환 도구입니다.
핸드브레이크로 동영상 파일 크기를 줄이는 방법
- 1단계: 공식 사이트를 방문하여 Handbrake를 설치한 후 실행합니다.
- 2단계: 폴더(일괄 스캔) 아이콘을 탭하여 압축할 동영상을 찾습니다.
- 3단계: 핸드브레이크가 기본 포맷으로 MP4를 선택하고, 동영상 설정을 변경하려면 필터 및 동영상 아이콘으로 이동합니다.
- 4단계: 비디오 탭으로 이동한 후 더 낮은 비트 전송률 값을 선택해야 합니다.
-
5단계: 찾아보기 아이콘을 누른 후 인코딩 시작 아이콘을 탭하여 MOV 동영상을 압축합니다.

단점
- 초보자에게는 핸드브레이크의 인터페이스가 복잡할 수 있습니다.
요약
대용량 MOV 파일을 저장하거나 공유하는 것이 문제가 될 수 있습니다. 화질 저하 없이 동영상 크기를 줄이려면 이 게시물에서 MOV 동영상을 압축하는 훌륭한 방법을 확인할 수 있습니다. 이 게시물에 나열된 모든 옵션은 주목할 만한 가치가 있는 도구이므로 모두 살펴볼 수 있습니다.
HitPaw Univd (HitPaw Video Converter)는 일괄 MOV 압축을 지원하는 것 외에는 여전히 MOV 파일을 압축하는 가장 좋은 방법이며, 이 놀라운 도구는 동영상 해상도에 영향을 미치지 않습니다.
Mov 파일 압축에 대해 자주 묻는 질문
1. MOV 파일이란 무엇인가요?
MOV는 동영상 형식이지만 관련 데이터를 텍스트, 오디오 및 타임코드 데이터 유형으로 저장할 수 있습니다. MOV 파일은 맥OS, iPad, iPhone을 비롯한 다양한 Apple 기기에서 표준으로 사용됩니다.
카메라가 추가 비디오 데이터를 캡처하기 때문에 MOV 파일은 일반적으로 용량이 큽니다.
내 MOV 파일이 왜 이렇게 큰가요?
비디오 파일 크기를 줄이기 위해 높은 데이터 전송률을 요구하기 때문에 MOV 파일은 예상보다 많은 공간을 사용합니다. 품질을 잃지 않고 MOV 파일을 줄이려면 HitPaw Univd의 서비스를 이용할 수 있습니다. 이 전문 미디어 소프트웨어는 최첨단 기술을 사용하여 최적의 품질로 동영상을 압축할 수 있습니다.





 >
>
 >
>
 >
>
 >
>
 >
>
 >
>

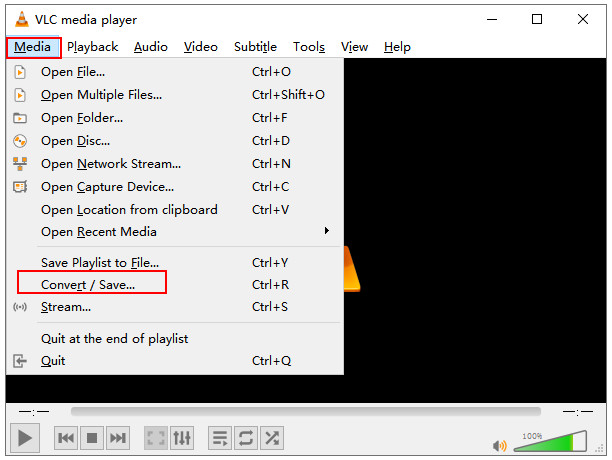 >
>
 >
>
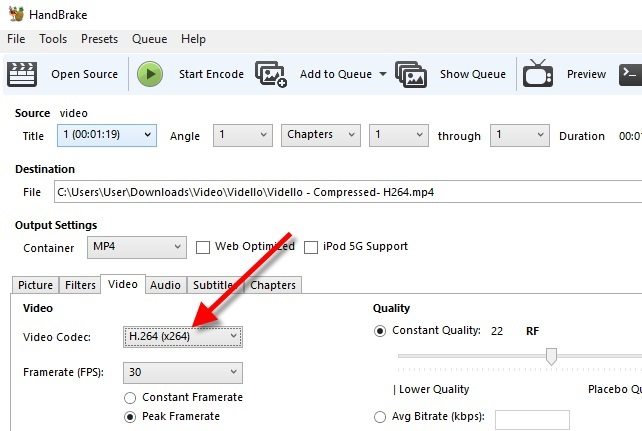

 HitPaw Edimakor
HitPaw Edimakor HitPaw Watermark Remover
HitPaw Watermark Remover 



기사 공유하기:
제품 등급 선택:
김희준
편집장
새로운 것들과 최신 지식을 발견할 때마다 항상 감명받습니다. 인생은 무한하지만, 나는 한계를 모릅니다.
모든 기사 보기댓글 남기기
HitPaw 기사에 대한 리뷰 작성하기