도와줄게! 동영상 소리 제거방법 알려줄게!
동영상에서 시끄러운 소리가 나거나 잘 안 나오거나 할 때 잡음이 많아서 곤란하겠습니까? 동영상 잡음을 제거하고 싶은데 어떻게 해야 할지 모르겠습니까? 걱정 필요 없습니다! 우리가 당신에게 동영상 소리제거하도록 가르쳐 줄 겁니다. 이 글을 다 읽고 나면 반드시 이 문제를 해결할 수 있습니다.
3가지 좋은 제품 추천!—동영상에서 소리를 없애는 방법!
MAC 시스템이나 Windows시스템에서 쉽게 동영상 잡음을 제거 프로그램들이 많은데 여기에 몇 가지를 소개하겠습니다.
Premiere ---프리미어프로 동영상 소리 분리
Adobe Premiere는Adobe사가 개발한 동영상 편집 소프트웨어로 오디오 채집, 편집, 색조 맞추기, 미화, 자막 첨가, 출력, DVD 굽기 등 일련의 프로세스를 제공하며 어도비 크리에이티브 수트의 일부입니다. 프리미어 프로는 동영상 편집 애호가와 전문인에게 꼭 필요한 동영상 편집 도구입니다. 간단하고 배우기 쉽지만, 효율적이고 정확하다.
Premiere는 오디오, 자막첨가, 출력, DVD리코딩을 채집, 편집, 편집, 조색, 미화하는 일련의 프로세스를 제공하며 기타 Adobe 소프트웨어와 효율적으로 통합하여 편집, 제작, 작업흐름에서 직면하는 모든 도전을 완벽하게 수행할 수 있도록 고품질의 작품을 제작할 수 있습니다.
하지만 프리미어 유료에요. 공짜 아닙니다.
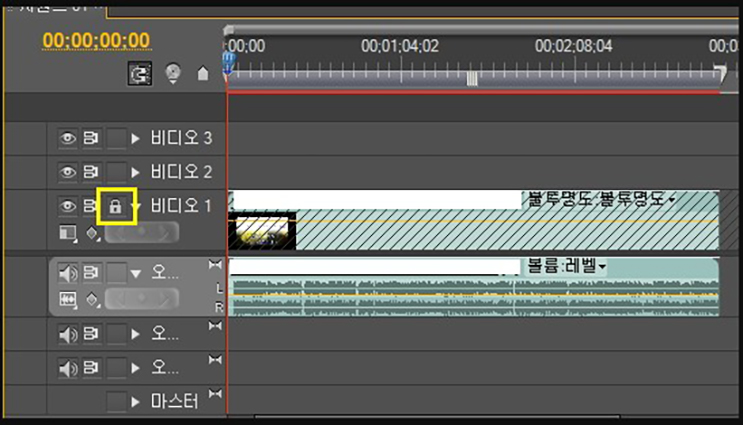
사용법:
- 데스크톱 pr 아이콘을 더블 클릭하여 pr을 열고 새로 만들기 아이콘을 클릭하여 새 작업 페이지를 만듣기.
- '찾아보기' 버튼을 클릭하여 가져올 동영상 파일을 선택하고 클릭 확인 후 파일 가져오기.
- 오른쪽 버튼을 클릭하여 메인 메뉴에서 "음성"을 선택합니다. 나타나는 메뉴의 아래쪽 인터페이스에서 비디오 레일을 잠그면 오디오만 삭제하고 해당 영상은 삭제하지 않는 것이 확실해집니다.
- 삭제할 트랙을 오른쪽 버튼으로 클릭하여 선택합니다.선택 후 트랙삭제 버튼을 누르면 트랙삭제가 됩니다.
- 이때는 궤도 선택을 할 수도 있습니다. 만약 실수로 한 단계 앞서서 선로를 잘못 선택한다면, 이 때 수정할 수 있는 기회가 있습니다!음성을 삭제하려면 '음성 삭제'를 선택하고 '확정'을 클릭하면 프리미어프로 동영상 소리 분리가 완성되었습니다.
Sony Vegas
소니베가스는 PC에서 입문한 신인을 편집할 수 있는 영상편집 프로그램입니다. Sony Vegas는 영상편집과 음성편집을 통합한 소프트웨어로, 무제한의 레일과 사운드트랙, 더욱기타 영상 소프트웨어에는 없는 특성입니다. 시큐어 합성, 단계별 부호화, 회전 효과, 트리밍, 애니메이션 제어 등을 제공합니다. 전문가나 개인 사용자 누구나 손쉽게 조작할 수 있습니다.
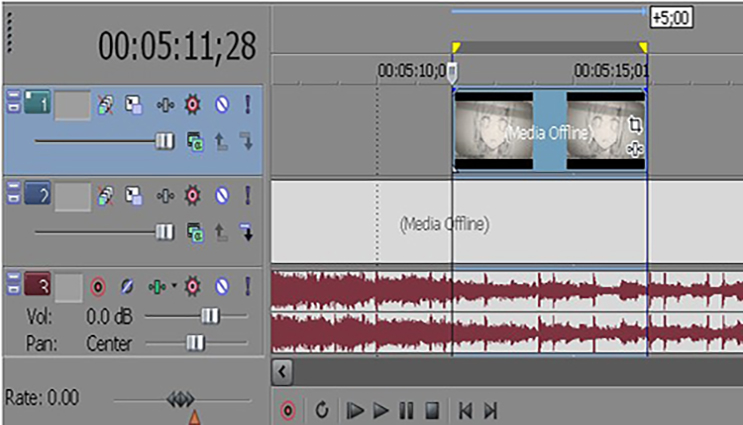
사용법:
- 데스크톱 아이콘을 클릭하여 Sony Vegas를 열고 메인 인터페이스로 이동
- 왼쪽 위에서 "파일" 옵션을 클릭하고 편집할 영상을 선택합니다.
- 편집할 동영상을 선택하고 엽니다.
- 영상을 보면 소니 베가스 메인 화면이 나온다영상과 오디오 두 개의 트랙을 재생했습니다.
- 오른쪽 버튼을 누르면 대화상자가 나오고, 대화상자에서 "음성 삭제"를 클릭합니다."선택하면 됩니다.
Final Cut Pro—MAC 동영상 소리 없애기
Final Cut Pro는 애플이 개발한 동영상 전문 비선형 편집 소프트웨어로, 1999년 1세대 Final Cut Pro가 출시했습니다. 최신 버전의 Final Cut Pro X는 후반 작업을 수행하는 데 필요한 모든 기능을 포함하고 있습니다. 미디어 가져오기, 편집, 효과 추가, 사운드 개선, 색상 등급 설정, 납품 - 모든 작업을 이 프로그램에서 실행할 수 있습니다.
Final Cut Pro의 가장 큰 매력 중 하나는 매우 짧은 시간에 프로젝트 도입과 도출을 완료할 수 있다는 것입니다. 오랜 시간 동안 비디오 편집 소프트웨어는 Final과 Premiere의 경쟁을 통해 이 두 소프트웨어가 얼마나 잘 쓰였는지 알 수 있습니다.
마찬가지로, 이 소프트웨어 역시 비용을 지불해야 합니다. 비교해 보면 가격이 낮지 않습니다. 성능이 뛰어나고 다운로드 메모리가 커 컴퓨터 메모리에 큰 시험대가 될 수 있습니다. 사용자는 자신의 수요를 고려하여 충분히 살 것인지의 여부를 결정할 수 있습니다.

사용법:
- Final Cut Pro 타임라인에서 하나 이상의 세션을 선택합니다.
- "편집"> "속성 제거" 를 선택합니다. 또는 Shift-Command-X를 누르십시오.
- '속성 제거' 창이 열리고 세션의 현재 효과와 속성이 선택됩니다.보존하고 싶은 효과나 속성의 체크박스를 선택 취소하고 제거할 효과나 속성의 체크박스를 선택합니다.
- "이제"를 누르고 동영상 소리 없애기가 완성되었습니다.
Ps: 선택한 세그먼트의 효과가 선택한 세그먼트에서 완전히 제거됩니다. 선택된 인덕턴스 효과(음성과 사운드)는 그대로 복원됩니다. 타임라인에서 오디오 검사기나 오디오 애니메이션 편집기를 사용하여 한 세션에서 한 세션씩 삭제할 수도 있습니다. 효과를 선택하고 Delete 버튼을 누르면 됩니다.
HitPaw Edimakor로 동영상에서 소리 분리 방법!
HitPaw Edimakor는 쉽고 간편하게 손에 넣을 수 있는 신인 엔트리 레벨의 온라인 동영상 소리 제거 제품입니다.그것은 사용이 매우 편리합니다.내장된 모드가 많아 다양한 종류의 편집 수요를 한번에 만족시킬 수 있는 초보자나 오피스족을 위한 것입니다. 위에 언급한 몇 가지 유료상품과 달리 완전히 동영상 잡음 제거 프로그램입니다.
HitPaw Edimakor를 사용하여 영상의 오디오를 제거할 때 다음과 같은 방법을 취할 수 있습니다.
- 홈페이지 위를 통해 HitPaw Edimakor를 다운로드합니다.
- 비디오 파일을 편집 트랙으로 가져옵니다.
- 비디오를 선택한 후 메일 단추를 누르면 나타나는 메뉴 표시줄에서 오디오를 분리합니다.
- 작업이 완료되면, 남겨두고 싶은 부분을 선택하고, 오른쪽 상단의 내보내기를 클릭하시면 무난하게 내보낼 수 있습니다.
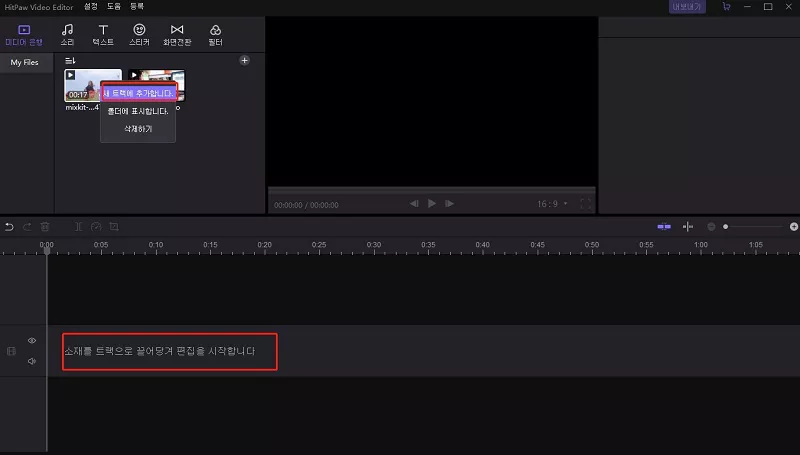

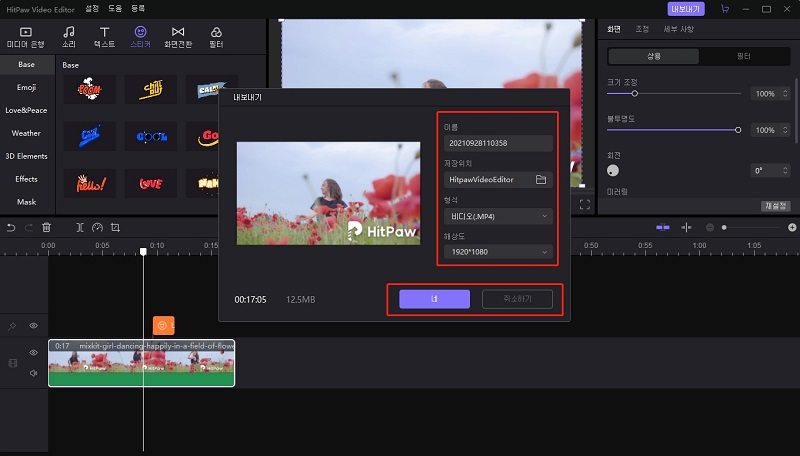
총괄:
이 글을 읽고 난 후, 당신은 이미 동영상에서 소리를 분리하는 방법을 터득하셨겠지요? 당신도 자신에게 가장 적합한 동영상 잡음 제거 프로그램을 선택했을 것입니다. 우리의 글이 도움이 되기를 바랍니다!





여기서 토론에 참여하고 공유하세요.
댓글 남겨주세요
HitPaw 기사에 대한 리뷰 작성해주세요