[2024 가이드] Slack은 스크린샷을 알리나요?
그렇다면 Slack은 스크린샷을 알릴까요? 이 가이드에서는 이 질문에 답하고, 동작의 원인을 설명하며, 보다 효과적이고 빠르고 스마트하게 작업을 수행하려는 경우 효율적이고 쉬운 몇 가지 해결 방법을 제안합니다. 이 가이드에서는 강력한 타사 애플리케이션도 제안하지만, 이를 사용할지 아니면 운영 체제의 기본 제공 옵션으로 작업을 수행할지는 전적으로 사용자의 선택에 달려 있습니다.
파트 1: Slack에서 스크린샷 알림을 보내나요?
짧고 간단하게 대답하자면 '아니요'입니다. Slack은 주로 커뮤니케이션 앱이기 때문에 누군가 스크린샷을 캡처하면 사용자에게 알려주는 통합 기능이 없으며, 기능을 켜거나 끌 수 있는 토글 스위치도 없습니다.
즉, 대화 내용을 안전하게 스크린샷으로 찍어 컴퓨터나 스마트폰에 저장하여 나중에 참조할 수 있습니다. 이제 스냅샷을 찍는 데 필요한 방법이나 키 조합은 사용 중인 스마트 디바이스의 유형이나 컴퓨터가 실행 중인 플랫폼 및 운영 체제에 따라 다릅니다.
따라서 이 가이드에서는 사용자의 편의를 위해 Windows, Mac, Android 및 iPhone에서 Slack 스크린샷을 캡처하는 프로세스에 대해 설명합니다.
파트 2: Windows의 Slack에서 스크린샷을 찍는 방법
Windows에서는 두 가지 방법으로 Slack 스크린샷을 캡처할 수 있으며, 이 섹션에서는 두 가지 방법에 대해 설명합니다:
1. Snipping Tool
Snipping Tool는 타사 화면 캡처 프로그램이 필요 없는 Windows 기본 제공 앱입니다. 가장 좋은 점은 바로 가기 키로 Snipping Tool를 초기화할 수 있어 메뉴가 열려 있는 창의 스크린샷을 찍을 때 유용하다는 점입니다.
Slack의 경우, 아래 단계에 따라 몇 번의 클릭만으로 프로그램의 스크린샷을 찍는 방법을 설명합니다:
Slack이 열려 있는 동안 Windows 키 + Shift + S를 누릅니다.
-
상단 패널에서 캡처 옵션(예: 직사각형, 창(여기서 사용됨), 전체 화면 또는 자유 형식) 중 하나를 클릭하여 선택합니다.

-
Slack 인터페이스를 클릭하여 활성 창(또는 선택에 따라 전체 화면)의 스크린샷을 찍습니다.
참고: 패널에서 직사각형 또는 자유 양식 옵션을 선택한 경우 관심 영역 위로 마우스를 드래그해야 합니다. -
Snipping Tool로 스크린샷을 캡처한 후, 상단의 도구를 사용하여 필요에 따라 이미지에 주석을 달 수 있습니다.
-
오른쪽 상단의 저장(플로피) 아이콘을 클릭하여 이미지를 저장합니다.

2. HitPaw Screen Recorder
HitPaw Screen Recorder는 화면 녹화, 워크스루 제작, 대화형 튜토리얼 및 교육 자료 준비를 위해 개발 및 설계된 도구입니다. 이 프로그램은 주로 동영상 제작에 중점을 두지만, 클릭 한 번으로 모든 창이나 인터페이스의 스냅샷을 찍을 수 있는 스크린샷 버튼도 있습니다.
아래 단계는 HitPaw Screen Recorder를 사용하여 Slack 스크린샷을 캡처하는 방법을 설명합니다:
Slack을 연 후, HitPaw Screen Recorder를 실행합니다.
-
스크린을 클릭합니다.

Slack 인터페이스를 클릭하여 관심 지역으로 설정합니다.
-
녹화 패널에서 스크린샷 아이콘을 클릭하여 Slack 스크린샷을 캡처합니다.
참고: 키보드의 F6 키를 눌러 빠르게 캡처할 수도 있습니다.
-
C:\사용자\<사용자 이름>\비디오\HItPaw 폴더에서 스크린샷 이미지에 액세스합니다.
참고: 여기서 <사용자 이름>은 Windows 사용자 계정의 이름입니다.
파트 3: Mac의 Slack에서 스크린샷을 찍는 방법
Mac 컴퓨터를 사용하는 경우, 단축키를 사용하여 초기화할 수 있는 Snipping Tool로 macOS에 내장된 화면 녹화 및 Snipping Tool를 사용하여 Slack 스크린샷을 캡처할 수 있습니다. 아래 단계에서는 Mac의 단축키 조합을 사용하여 Slack 스크린샷을 캡처하는 방법을 설명합니다:
Slack 창이 열려 있는지 확인합니다.
키보드에서 opt + shift + 5 키를 누릅니다.
-
Slack 창을 클릭합니다.

데스크톱 창에서 스크린샷에 액세스
파트 4: iPhone의 Slack에서 스크린샷을 찍는 방법
iPhone 모델에 따라 Slack 스크린샷을 캡처하기 위해 눌러야 하는 버튼의 조합이 다를 수 있습니다. 쉽게 사용할 수 있도록 가능한 모든 방법이 아래에 나와 있습니다:
홈 버튼이 있는 iPhone의 경우
Slack 열기
-
홈 + 절전/깨우기 버튼을 누릅니다.

카메라 롤 또는 사진 앱에서 스크린샷에 액세스합니다.
홈 버튼이 없는 iPhone의 경우
Slack 창을 활성 상태로 유지
-
볼륨 크게 + 절전/깨우기 버튼을 누릅니다.

사진 또는 카메라 롤 앱에서 스크린샷에 액세스합니다.
파트 5: Android의 Slack에서 스크린샷을 찍는 방법
아이폰과 아이패드를 제외한 거의 모든 스마트폰이 안드로이드를 지원하기 때문에 스크린샷을 캡처하는 키 조합은 매우 다양합니다. 따라서 정확한 방법은 디바이스의 사용 설명서를 확인해야 합니다.
이제 삼성 갤럭시 노트 10+를 예로 들어 Slack 스크린샷을 캡처하는 프로세스는 다음과 같습니다:
Slack 시작
전원 + 볼륨 작게 버튼 누르기
갤러리 앱에서 스크린샷에 액세스하기
파트 6: Slack에서 스크린샷 찍기에 관한 FAQs
Q1. Slack이 내 화면을 캡처하지 못하게 하려면 어떻게 해야 하나요?
A1. 안타깝게도 누군가가 Slack 스크린샷을 캡처하는 것을 막을 수 있는 방법은 없습니다. 하지만 Slack 팀에 멤버를 추가하기 전에 철저한 신원 조회를 수행할 수 있습니다.
Q2. 사진을 저장할 때 Slack에서 알림을 보내나요?
A2. 아니요. Slack은 누군가 스크린샷을 캡처하는 경우 구성원에게 알릴 수 있는 옵션이 없습니다.
Q3. Slack에서 스크린샷을 찍을 수 있나요?
A3. Slack에는 스크린샷을 캡처하는 기본 옵션이 없지만, Windows에서는 Windows 키 + Shift + S를, Mac에서는 옵션 + Shift + 5를 사용하여 운영 체제의 통합 Snipping Tool를 사용하여 스크린샷을 캡처할 수 있습니다.
결론
"Slack에서 스크린샷을 알립니까?"라는 질문에 대한 대답은 '아니요'입니다. Slack은 스크린샷을 찍을 때 팀원에게 알리지 않습니다. 이로 인해 돌이킬 수 없는 보안 침해가 발생할 수 있으므로 포털에서 누군가를 팀원으로 추가할 때는 주의해야 합니다. 이미지 캡처는 운영 체제의 기본 제공 기능을 사용하거나 다음과 같은 도구를 사용해 볼 수 있습니다. HitPaw Screen Recorder를 사용하여 빠르고 고품질의 스크린샷을 찍을 수 있습니다. 결론적으로 "Slack이 스크린샷을 알려주나요?"라고 묻는다면, 아니요, 그렇지 않습니다.

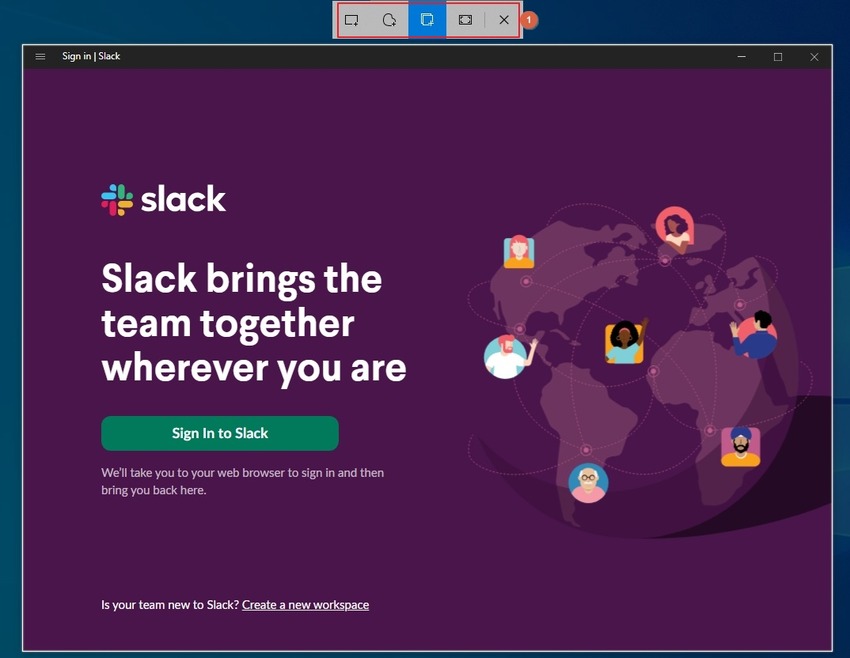
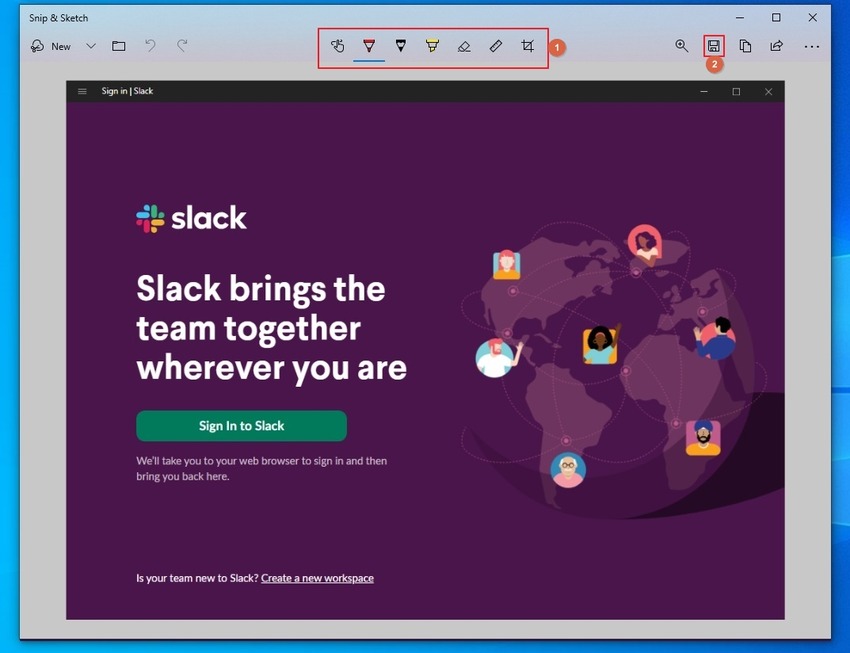




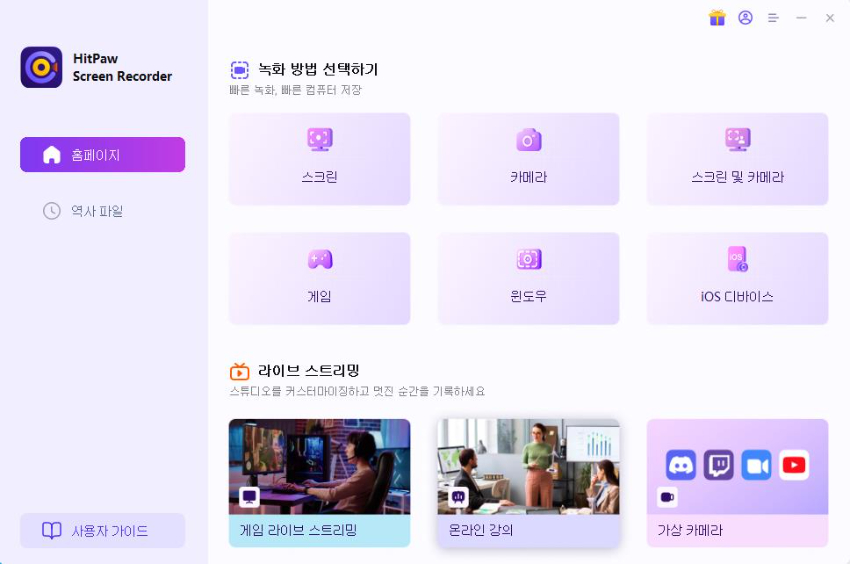

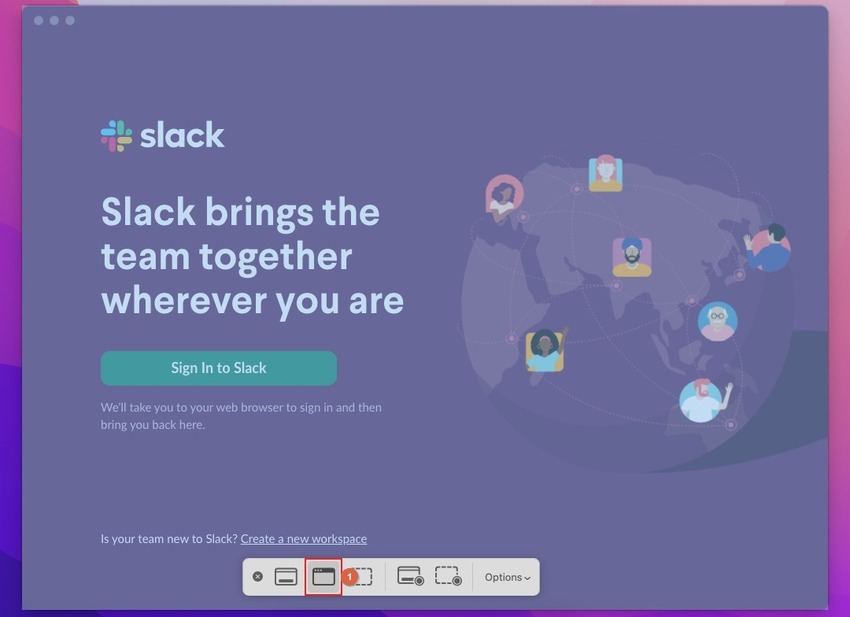
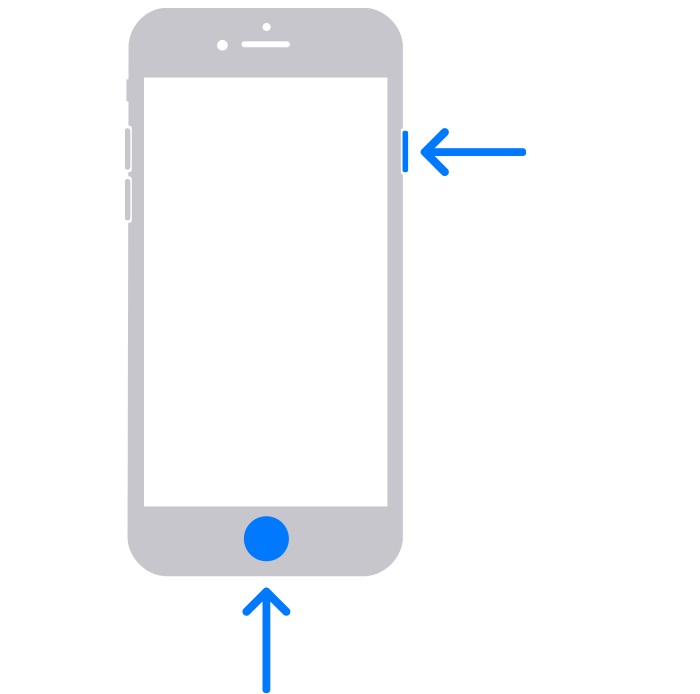
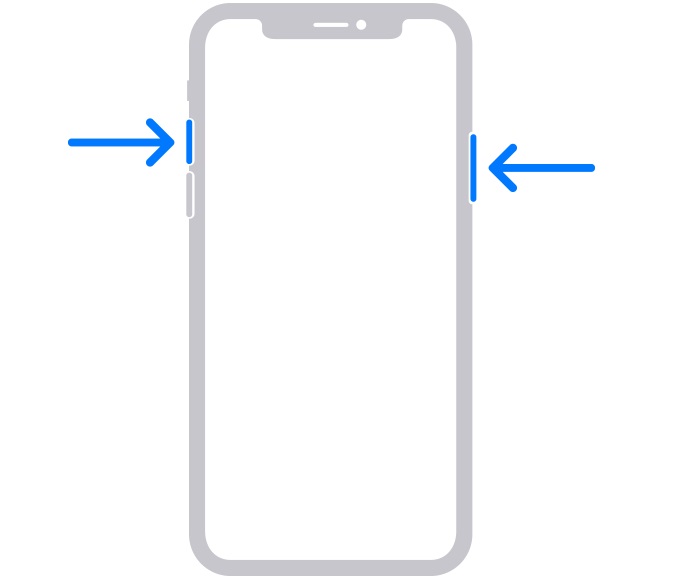
 HitPaw Edimakor
HitPaw Edimakor HitPaw Univd
HitPaw Univd 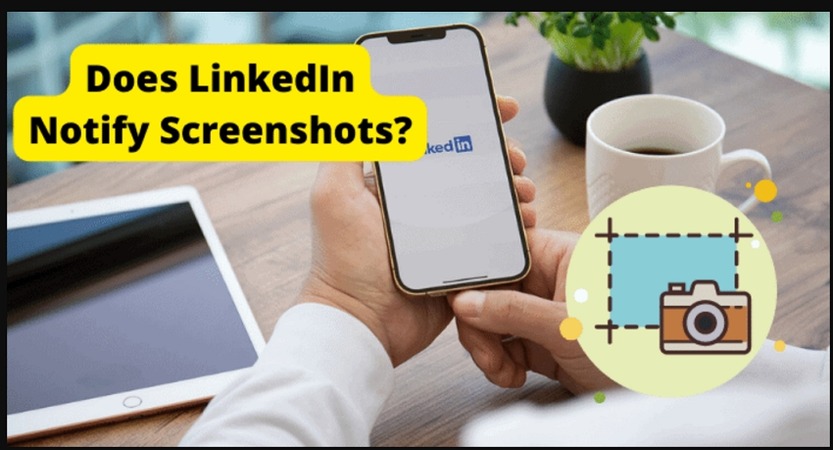
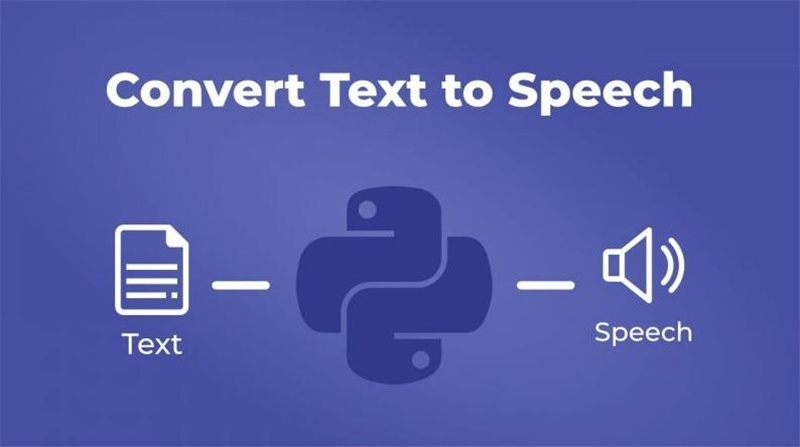


기사 공유하기:
제품 등급 선택:
김희준
편집장
새로운 것들과 최신 지식을 발견할 때마다 항상 감명받습니다. 인생은 무한하지만, 나는 한계를 모릅니다.
모든 기사 보기댓글 남기기
HitPaw 기사에 대한 리뷰 작성하기