이메일용 동영상 압축 방법에 대한 전체 가이드
이메일용 대용량 비디오 파일을 압축하면 대용량 데이터를 해석하여 해결책을 제공하므로 파일 크기의 극히 일부에 불과한 새 파일이 생성됩니다. 이메일용 비디오 파일을 압축해야만 정기적으로 공유, 업로드, 스트리밍 및 저장할 수 있습니다. 좋은 압축은 비디오 클립에서 중복되거나 작동하지 않는 자료를 제거하여 이미지 품질을 가능한 적게 희생하면서 비디오 파일을 최대한 작게 만듭니다.
Part 1. 서로 다른 이메일의 파일 크기 제한
모든 이메일 서버 제공업체는 주로 보안상의 이유로 이메일 계정이 수신할 수 있는 이메일 압축 비디오의 최대 크기를 제한합니다. 그렇지 않으면 최대 이메일 크기 제한이 없다면 이메일 서버는 엄청난 양의 이메일로 가득 차 제대로 작동하지 않을 것입니다.
일부 무료 이메일 서비스 제공업체는 상용 이메일 크기 제한을 부과하기도 합니다. 무료 계정에는 실질적인 이메일 크기 제한이 정해져 있지만 프리미엄 계정으로 업그레이드하면 초과할 수 있습니다.
- 1. Gmail:
- 2. Outlook:
- 3. AOL:
- 4. Yahoo:
- 5. Hotmail:
Gmail 파일 크기 제한이 가중될 수 있습니다. Gmail은 첨부 파일이 25MB 이상인 이메일 발송을 거부합니다. 첨부 파일 크기 제한 50MB는 수신 이메일에만 적용됩니다.
안타깝게도 모든 버전의 Outlook 및 Office 365는 메일 서버 제한으로 인해 기본 최대 첨부 파일 크기 제한이 20~25MB(MB)입니다.
AOL Mail을 사용하면 최대 25MB 크기의 메시지 및 첨부 파일을 송수신할 수 있습니다.
야후 메일은 최대 25MB 크기의 이메일을 전송할 수 있습니다. 이 제한은 메시지와 첨부 파일에 모두 적용됩니다.
Hotmail 계정을 사용하여 파일과 함께 이메일 메시지로 보낼 수 있는 이메일 무료 압축 비디오의 최대 크기는 10MB입니다.
Part 2. 윈도우 및 맥에서 이메일용 비디오를 일괄 압축하는 방법
대부분의 이메일 시스템은 특정 크기의 첨부 파일만 허용하기 때문에 동영상이 크기 때문에 이메일로 보내고 공유하기가 어렵습니다. 이 경우 이메일로 동영상을 압축하는 것이 가장 좋습니다. 이메일을 통해 사랑하는 사람과 빠르고 간단하게 공유할 수 있도록 동영상을 이메일로 압축할 수 있는 다양한 비디오 압축기 응용 프로그램이 있습니다.
우리가 추천한 컴퓨터 최고의 비디오 압축기는 HitPaw Univd (HitPaw Video Converter)입니다. 이 궁극의 비디오 변환기는 비디오를 변환할 뿐만 아니라 화질을 잃지 않고 스마트하게 비디오를 압축합니다.
HitPaw Video Converer를 최고의 비디오 압축기 소프트웨어로 만드는 것
- 다양한 압축 비율을 제공하여 동영상을 메일로 작게 만듭니다.
- 1000개 이상의 비디오 형식 지원합니다.
- 깔끔한 인터페이스와 사용이 편리합니다.
- 압축 효과를 실시간으로 미리 확인하세요.
- 윈도우와 맥을 모두 지원합니다.
- 배치처리 지원합니다.
HitPaw Univd에서 이메일용 비디오를 압축하는 방법
-
Step 1. PC 또는 맥 컴퓨터에 HitPaw Video Converer를 무료로 다운로드하여 설치합니다.
-
Step 2.프로그램을 시작하고 Toolbox(도구 상자)로 이동하고 "Video/Image Compressor(비디오/이미지 압축기)"를 선택합니다.

-
Step 3.이메일 압축이 필요한 모든 동영상 가져옵니다.

-
Step 4.압축 레벨을 선택하세요. 최적의 품질을 유지하기 위한 권장 비율이 있습니다. 한편, 이 프로그램은 압축 비율을 사용자 정의할 수 있도록 지원합니다.

-
Step 5.Compress(압축) 버튼을 클릭하여 압축된 비디오를 저장합니다.
Part 3. 윈도우 및 맥에서 이메일로 동영상을 더 작게 만드는 다른 방법
1. Zip File을 사용하여 이메일용 비디오 압축
이메일을 보내기 위한 비디오를 압축하는 방법은 무엇입니까? 윈도우 컴퓨터에서 이메일을 보내기 위한 비디오를 압축하는 방법은 지퍼를 달아 비디오를 더 작게 만들 수 있습니다. 데이터를 압축할 때 기본적으로 작고 휴대 가능한 용기에 넣습니다. 지퍼 파일은 비디오의 품질에 영향을 미치지 않으므로 비디오를 압축하는 가장 쉬운 방법입니다.
윈도우:
- 첨부하여 이메일로 보낼 동영상 파일을 마우스 오른쪽 버튼으로 클릭하고 이메일에 첨부를 선택합니다.
- 드롭다운 메뉴에서 >압축(지핑) 폴더로 보내기를 선택합니다. 윈도우에서 동영상 파일을 압축합니다.
- 이메일 계정을 열고 이메일 주소를 만들고 압축된 동영상 파일을 첨부하여 연락처로 전송합니다.
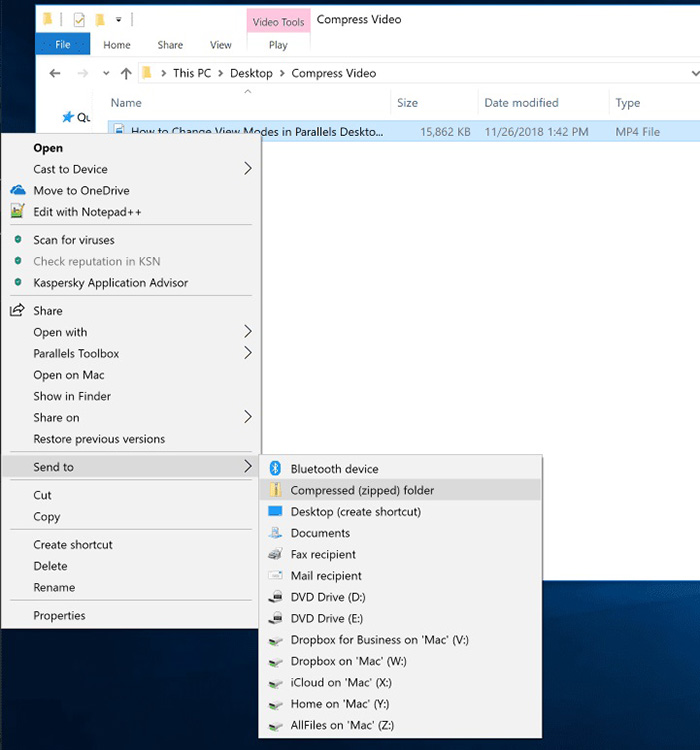
맥에서는 다음 단계를 수행합니다:
- 비디오 파일을 마우스 오른쪽 단추로 클릭하고 다음을 선택합니다. 맥 사용자의 "Compress name(압축 이름)"을 선택합니다.
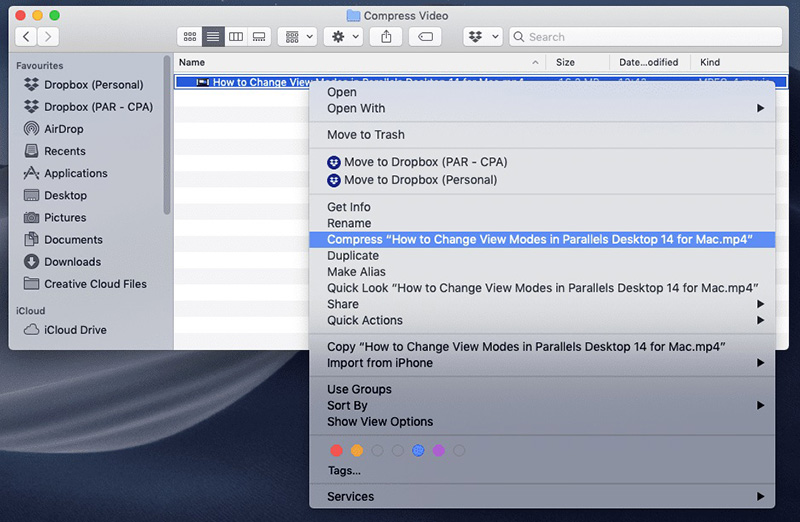
2. 맥에서 iMovie를 사용하여 이메일용 비디오 파일 압축
대부분의 맥 기기에는 이제 Apple의 무료 비디오 편집 소프트웨어인 iMovie가 있습니다. iMovie를 사용하여 이메일용 비디오를 압축하고 일부만 보낼 수 있으므로 파일 크기가 줄어듭니다. 또한 iMovie에는 이메일용 파일을 준비하고 전송용으로 압축하는 도구가 있습니다:
- iMovie를 열고 메뉴 바의 왼쪽 상단에 있는 화살표를 선택합니다.
- 컴퓨터로 가져올 파일을 선택한 다음 "My Movie"(내 영화)를 선택합니다.
- 사용할 비디오 세그먼트를 선택하고 "+" 버튼을 누릅니다(영상에 섹션 추가).
- 내보내려면 "File > Share > Email"로 이동하고 "Small"을 선택하여 파일 크기를 줄입니다.
- 더 작은 파일은 이제 새 이메일로 열리며, 보낼 준비가 되었습니다.
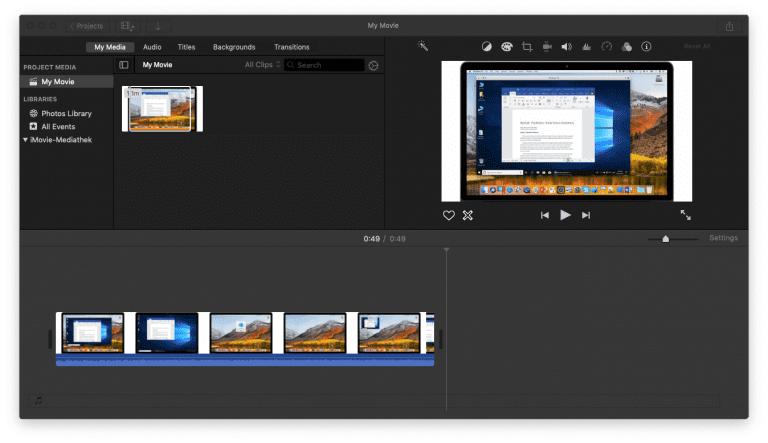
3.Quicktime을 사용하여 이메일 무료용 비디오 압축
QuickTime Player는 최고의 미디어 플레이어와 일반적으로 최고의 맥 소프트웨어 중 하나로 간주됩니다. 또한 맥 비디오 압축을 위한 훌륭한 내장 솔루션입니다. 다음 단계에 따라 QuickTime Player를 사용하여 비디오를 압축하십시오.
- 파일 선택> 앱의 리본 메뉴에서 다른 이름으로 내보내기 4K, 1080p, 720p, 480p로 파일을 내보내거나 오디오 전용으로 내보내기 등 여러 가지 옵션이 제공됩니다.
- 원하는 품질을 선택한 후 다른 이름으로 내보내기에서 비디오 이름을 제공하고 대상을 선택한 후 저장을 클릭합니다.
- 맥에서 퀵타임플레이어 소프트웨어를 시작합니다.
- 압축할 비디오를 찾아 엽니다.

그런 다음 마우스 오른쪽 버튼 클릭 및 정보 가져오기 옵션을 사용하여 가져온 필름과 내보낸 필름의 크기를 비교하여 원본 비디오가 얼마나 줄어들었는지 확인할 수 있습니다.
part 4. 클라우드 서비스로 이메일을 보내기 위한 동영상을 압축하는 방법
이메일을 위해 비디오를 압축하는 방법 사람들은 점점 더 사진, 비디오, 텍스트 파일 및 기타 데이터를 저장하고 공유하기 위해 클라우드 서비스에 의존하고 있습니다. 구글 드라이브, 드롭박스 및 기타 클라우드 기반 스토리지 서비스를 사용하는 것은 비디오의 품질을 손상시키지 않고 비디오를 보내는 가장 쉬운 방법임에는 틀림이 없습니다. 무엇보다도 클라우드 서비스를 사용하면 시스템 제약 없이 언제 어디서나 데이터에 액세스할 수 있습니다. 링크는 친구에게 이메일로만 보낼 수 있습니다.
1.드롭박스로 이메일용 비디오 파일 압축
- 업로드한 동영상을 저장할 폴더를 찾습니다.
- PC에서 Dropbox 소프트웨어를 실행하고 Upload files(파일 업로드)를 선택하여 공유할 비디오를 찾아 추가합니다.
- 동영상을 보고 싶은 모든 사람에게 공유 폴더에 액세스할 수 있도록 합니다. 그런 다음 링크를 친구에게 이메일로 보낼 수 있습니다.
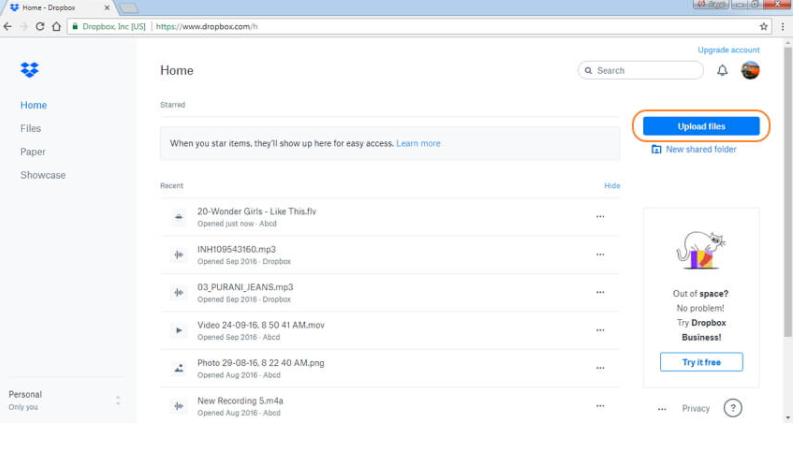
2.Google 드라이브로 이메일용 비디오 파일 압축
- 컴퓨터에서 Google 드라이브 응용 프로그램을 시작합니다.
- 최근 탭에서 업로드된 파일을 선택하고 마우스 오른쪽 단추로 클릭합니다.
- Share(공유)를 클릭하면 동영상을 공유할 사람의 이메일 주소를 입력할 수 있는 새 창이 나타납니다.
- 왼쪽 상단에 있는 새로 만들기를 클릭한 다음 파일 업로드를 선택합니다. 공유할 영화 또는 비디오 파일을 찾아 추가합니다.
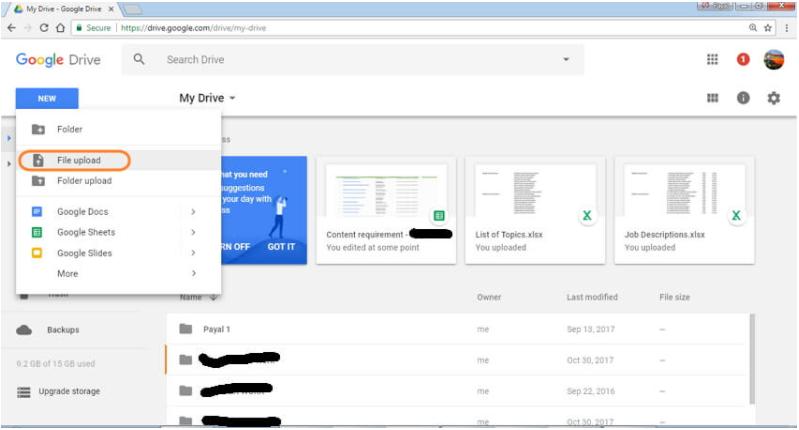
Google Drive와 Dropbox를 사용하면 파일 공유 링크를 만들어 복사 붙여넣기를 하고 이메일을 통해 동영상을 공유할 수 있습니다.
Part 5. Android에서 너무 큰 동영상을 이메일로 보내는 방법
비디오를 한 위치에서 다른 위치로 전송하는 것은 어려울 수 있습니다. 비디오 파일을 압축하면 더 쉽게 처리할 수 있습니다. 앞에서 설명했듯이 파일 크기를 줄이고 이메일을 통해 보낼 수 있을 만큼 충분히 작습니다. 따라서 안드로이드에서 비디오 크기를 최소화하려면 비디오 변환기가 필요합니다. 무료 Lite 버전을 사용하면 비디오를 수동으로 압축할 수 있습니다. 사용하려면
- Video Converter Android를 설치하여 실행합니다.
- MPEG를 선택합니다.
- 비디오 변환기를 선택합니다.
- 축소할 비디오를 선택합니다.
- 해당 버튼을 클릭하면 동영상이 변환됩니다.
- 화면 오른쪽 하단의 보라색 화살표를 클릭합니다.
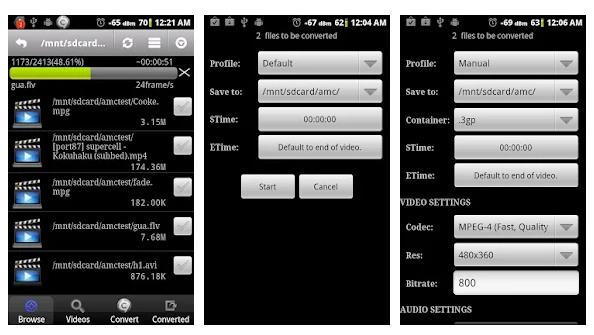
Part 6.iPhone에서 이메일용 비디오 파일 압축
다음은 아이폰에서 이메일용 비디오 파일을 압축하는 방법에 대한 단계입니다.
- 메인 메뉴로 돌아가 주황색 아이콘을 클릭하여 동영상을 선택합니다.
- 비디오를 눌러 선택한 다음 오른쪽 상단의 체크 표시를 클릭합니다.
- 앱을 실행합니다. Settings(설정) 기어를 눌러 내보낼 파일의 종류를 선택합니다.
- 오른쪽 위에 있는 "저장" 옵션을 누릅니다. 카메라 롤에 저장하기 전에 소프트웨어가 파일을 압축하기 시작할 것입니다.
- 압축 동영상의 파일 크기를 선택하려면 화면 하단에 있는 슬라이더를 사용합니다. 슬라이더를 왼쪽으로 이동하면 파일 크기가 작아집니다.
- 비디오 압축 앱입니다.
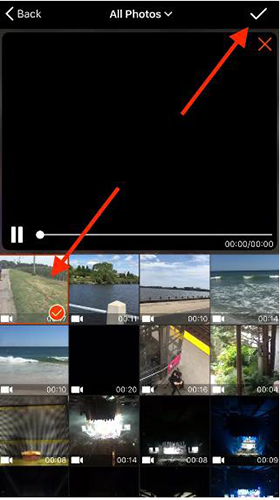
마무리
비디오 압축은 비디오 편집, 스트리밍 및 데이터 관리에서 필수적인 부분입니다. 손실 압축은 비디오 품질을 감소시키는 반면 손실 없는 압축은 파일 크기의 비용으로 비디오 품질을 보호합니다. 압축기를 선택하기 전에 우선 순위와 목표를 설정해야 합니다. 최고 품질이 필요합니까? 파일 크기를 가능한 한 작게 유지해야 합니까? 중간에 필요한 것이 있습니까? 여기서는 HitPaw Univd (HitPaw Video Converter)를 가장 추천합니다. 품질을 잃지 않고 이메일용 비디오를 일괄 압축할 수 있습니다.










 HitPaw VikPea
HitPaw VikPea HitPaw FotorPea
HitPaw FotorPea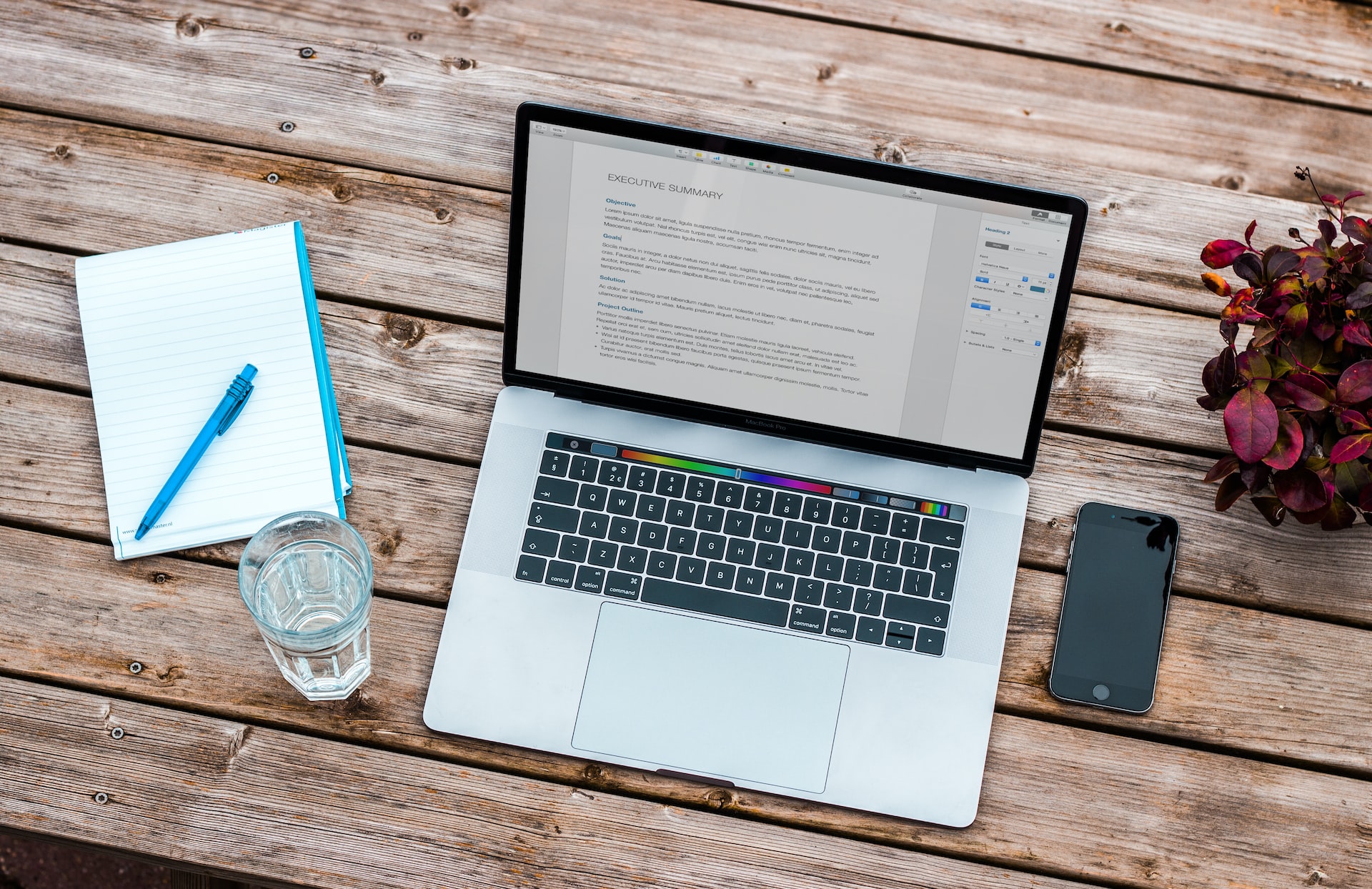



기사 공유하기:
제품 등급 선택:
김희준
편집장
새로운 것들과 최신 지식을 발견할 때마다 항상 감명받습니다. 인생은 무한하지만, 나는 한계를 모릅니다.
모든 기사 보기댓글 남기기
HitPaw 기사에 대한 리뷰 작성하기