가장 빠른 방법으로 Mac에서 동영상을 자르는 방법
몇 달 동안 사무실에서 열심히 일한 후 가족과 함께 아름다운 곳으로 여행을 가기로 결정했습니다. 기억에 남는 순간을 담기 위해 멋진 동영상을 만들었지만, 만든 동영상에 불필요한 부분이 있었습니다.
예를 들어, 가족만 촬영하려고 했는데 가족 옆에 서 있는 사람이 동영상에 표시되는 경우가 있습니다. Mac에서 동영상을 자를 수 있나요? 예. 동영상 자르기가 가능합니다. Mac에서 동영상을 자르는 방법을 알려드리고자 합니다.
Part 1. Mac에서 가장 쉬운 방법으로 동영상을 자르는 방법
Mac에서 동영상을 자르는 가장 간단한 방법은 Mac용 HitPaw Univd for Mac입니다. 이 독특한 소프트웨어를 사용하면 동영상 화질에 영향을 주지 않고 Mac에서 동영상을 자를 수 있습니다. HitPaw Univd는 직관적인 사용자 인터페이스를 제공하며 여러 동영상을 동시에 편집할 수 있습니다.
Mac용 HitPaw Univd의 몇 가지 독특한 기능:
- 다듬기, 자르기, 필터 및 음향 효과 추가, 워터마크 추가, 동영상 병합 등 다양한 작업을 할 수 있습니다.
- 1000개 이상의 오디오 및 비디오 지원합니다.
- 여러 동영상을 동시에 자를 수 있습니다.
- 간단한 사용자 인터페이스 제공합니다.
- 120배 빠른 처리 속도합니다.
Mac용 HitPaw Univd를 통해 Mac에서 동영상을 자르는 방법:
Step 1.Mac에 HitPaw Univd를 설치하고 소프트웨어를 실행합니다. 그런 다음, 편집 탭을 탭하고 '자르기 및 회전' 아이콘을 선택합니다.

Step 2.자르려는 동영상을 가져와서 매트릭스의 네 면을 드래그하여 제거할 영역을 선택합니다. 영역을 선택한 후 '재생' 아이콘을 탭하면 편집된 동영상을 미리 볼 수 있습니다. 동영상 자르기 외에도 HitPaw Univd는 동영상 자르기/병합/동영상에 워터마크 및 필터 추가 등 다양한 편집 기능을 제공합니다.

동영상 자르기 및 병합하기: 자르기 아이콘을 탭하고 자르려는 동영상을 가져옵니다. 재생 헤드를 잘라내려는 시점으로 드래그합니다. 가위 아이콘을 눌러 동영상을 분할합니다.

동영상을 병합하려면 병합하려는 모든 동영상을 가져와야 합니다. '하나의 파일로 병합'을 탭하고 '모두 내보내기' 버튼을 눌러 원하는 용도로 사용할 수 있습니다.

동영상에 필터 추가: 자르기 및 회전 기능에서 필터 옵션에 액세스할 수도 있습니다. 이제 HitPaw Univd에 수십 개의 사전 설정 필터가 제공되므로 동영상에 필터를 적용할 수 있습니다.

동영상에 워터마크 추가하기: HitPaw Univd를 사용하면 워터마크 아이콘으로 이동한 후 동영상에 워터마크를 추가할 수 있습니다. 이제 동영상에 적용하려는 워터마크 텍스트를 입력할 수 있습니다.

Mac용 HitPaw Univd에는 다른 동영상 편집 기능도 있습니다:
Part 2. iMovie를 사용하여 Mac에서 비디오 자르기 방법
Mac 동영상 자르기에 적합한 도구는 iMovie일 수 있습니다. 동영상에서 여러 가지 동영상 편집 작업을 수행할 수 있는 Mac PC에 내장된 앱입니다. Mac에서 동영상을 자르는 방법은 다음과 같습니다.
Step 1.Mac에서 iMovie 앱을 실행한 후 '미디어 가져오기' 아이콘을 탭하여 자르려는 동영상을 업로드합니다.

Step 2.가져온 동영상을 선택한 후 바로 자르기 아이콘을 탭합니다.

Step 3.이제 자르기 영역을 설정할 수 있습니다. 그런 다음 파란색 확인 표시를 누른 후 선택을 확인하고 동영상 자르기를 시작합니다. 동영상 자르기가 끝나면 ''내보내기'' 아이콘을 눌러야 합니다. iMovie에서는 다운로드하기 전에 자른 비디오를 미리 볼 수 있으므로, Mac의 해당 위치로 내보내기 전에 비디오를 더 변경할 수 있습니다.

팁:
신규 사용자는 iMovie를 통해 동영상을 자르는 것이 어려울 수 있으며, 이 iMovie는 가장 권장되는 도구 목록에 포함되어 있지 않습니다.
Part 3. Mac에서 QuickTime Player로 동영상 자르기 방법
QuickTime은 미디어 플레이어이지만 동영상을 자르거나 회전할 수 있습니다. 그러나 Mac에서 동영상을 자르려면 Photoshop을 설치하기 전에 QuickTime Pro로 업그레이드해야 합니다.
아래 가이드에 따라 Mac에서 동영상을 자르는 방법을 알아보세요.
Step 1.QuickTime Pro에서 자르려는 동영상에서 사진을 찍습니다. 그런 다음 이미지를 .jpg 형식의 이미지 시퀀스 옵션으로 내보낼 수 있습니다.
Step 2.포토샵을 실행하고 ''편집'' 아이콘으로 이동합니다. 그런 다음 ''복사'' 아이콘을 누르고 해당 이미지를 포토샵에 붙여넣습니다.
Step 3.포토샵의 직사각형 마키 도구를 통해 삭제하지 않으려는 영역을 선택합니다. 해당 영역을 검은색으로 채우면 됩니다. 그런 다음 나머지 영역을 흰색 마스크로 채워서 원하는 영역을 선택합니다. 파일을 TIFF 또는 GIF 파일로 저장하여 계속 진행합니다.
Step 4.QuickTime Pro에서 마스크와 동영상을 실행하고 창 아이콘으로 이동합니다. ''동영상 속성 표시'' 아이콘을 클릭한 후 시각적 설정을 선택합니다. 다음으로 포토샵에서 만든 마스크 파일을 추가합니다.
Step 5.마스크 파일을 적용하면 여분의 영역이 숨겨집니다. 다음으로 파일 아이콘으로 이동하여 ''내보내기'' 아이콘을 클릭하여 잘라낸 Mac 파일을 Mac에서 내보내기를 시작합니다.

Part 4. VLC에서 Mac에서 동영상 자르기 방법
VLC는 오디오 및 비디오 파일을 재생할 수 있는 놀라운 Windows 및 Mac PC용 미디어 플레이어입니다. 놀랍게도 다양한 비디오 및 오디오 편집 기능도 제공합니다. 따라서 Mac에서 동영상을 자르려는 경우 VLC를 사용하면 목적에 부합할 수 있습니다.
VLC를 통해 Mac에서 동영상을 자르는 방법은 다음과 같습니다.
Step 1.Mac에 VLC를 다운로드하여 설치하고 자르려는 동영상을 가져옵니다. Mac에서 동영상을 가져오려면 파일 아이콘을 누른 후 파일 열기 아이콘을 탭해야 합니다.
Step 2.VLC에서 동영상을 실행한 후 삭제할 동영상 영역을 선택해야 합니다.

Step 3.동영상을 자르려면 창 아이콘으로 이동하여 동영상 효과를 선택합니다. 그런 다음 자르기 아이콘을 탭합니다.

마무리
이 게시물에는 Mac에서 비디오를 자르는 가장 훌륭한 방법이 나와 있습니다. 이 게시물은 iMovie 사용부터 QuickTime Player 탐색, VLC를 사용하여 Mac에서 동영상 자르기까지 통찰력 있는 정보를 제공합니다.
저희는 깔끔한 동영상 편집 기능을 갖춘 최고의 무료 동영상 자르기 소프트웨어 Mac용 HitPaw Univd를 추천했습니다.





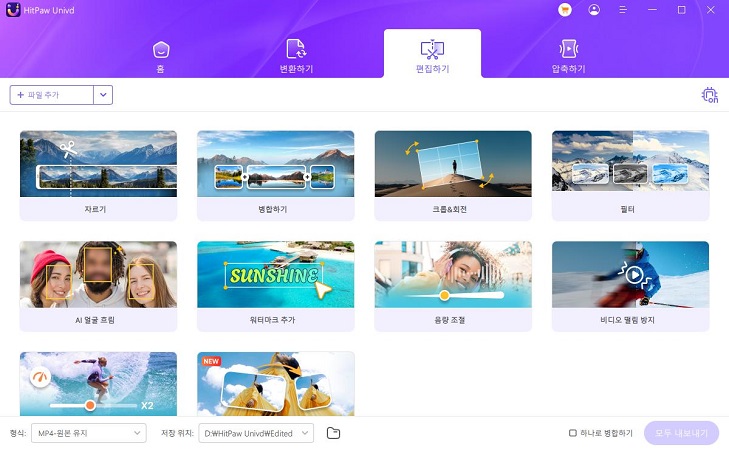
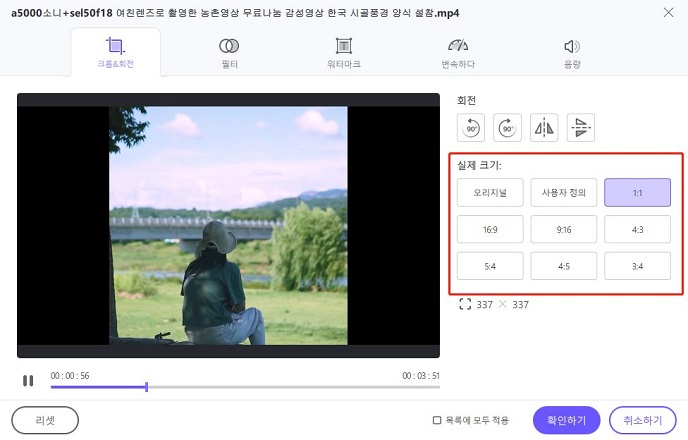
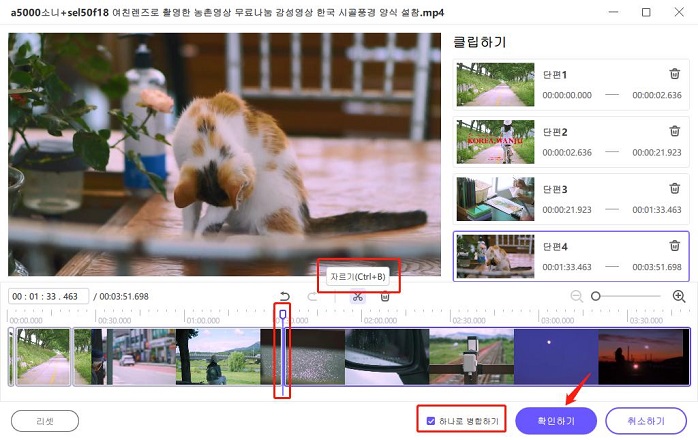
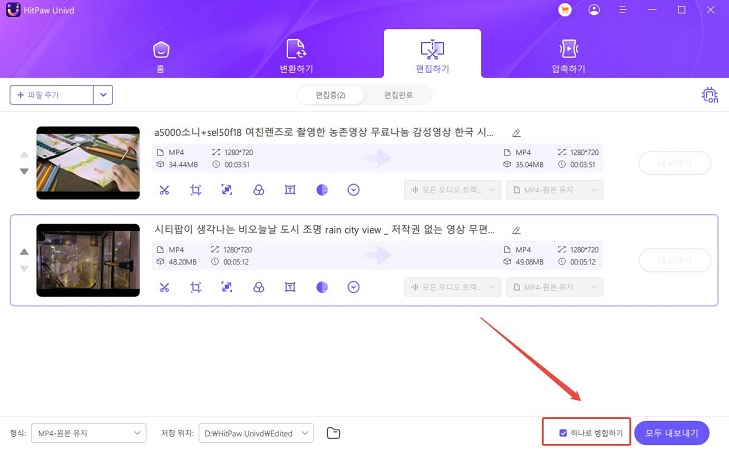
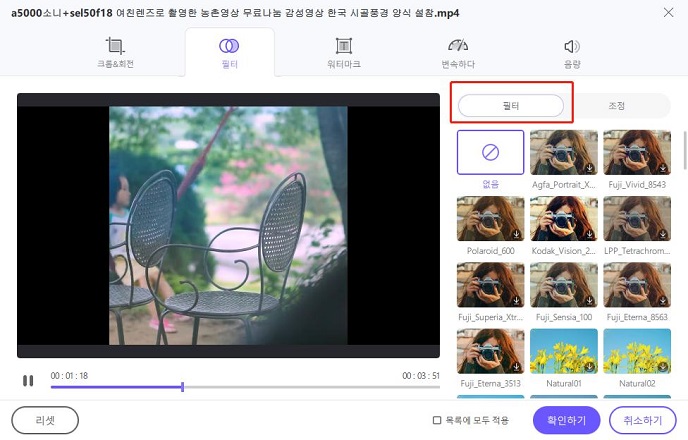
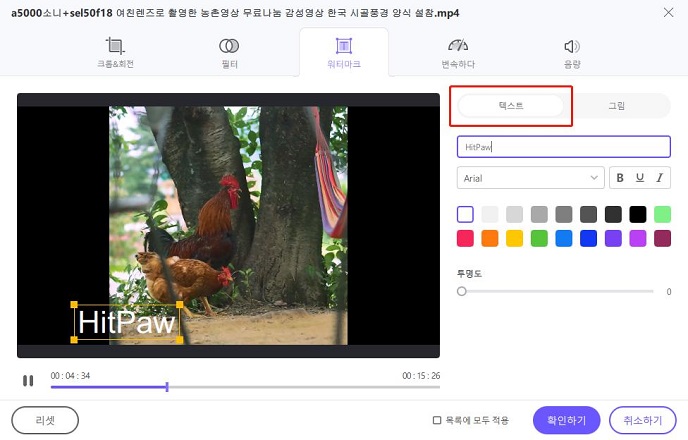
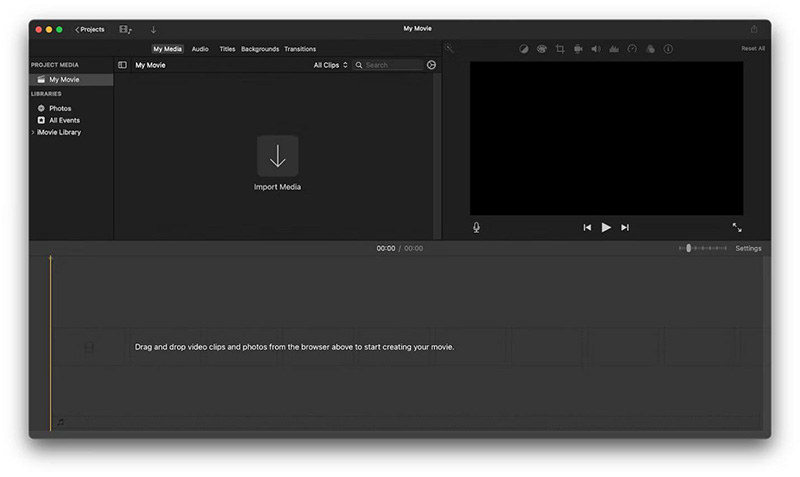
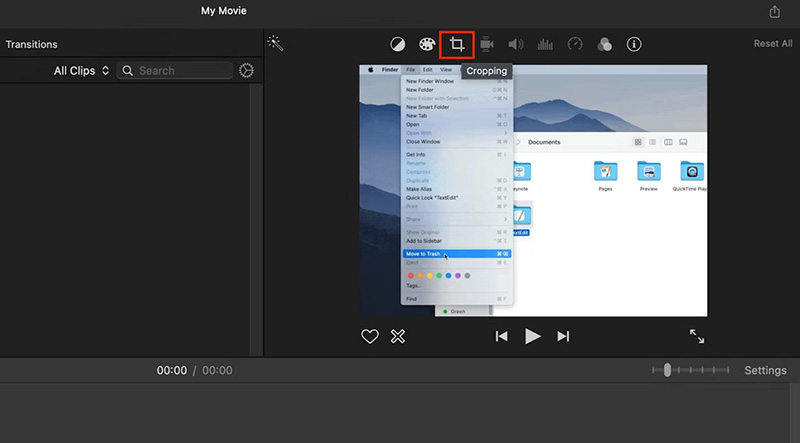
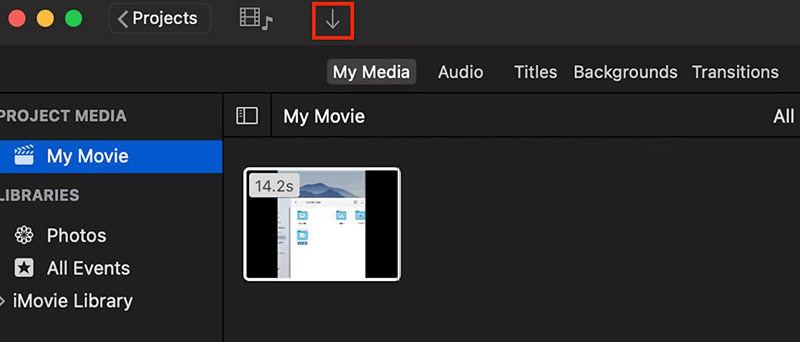
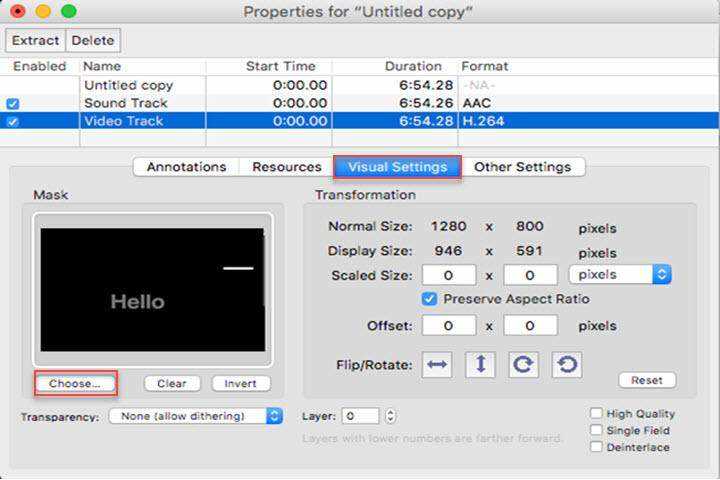
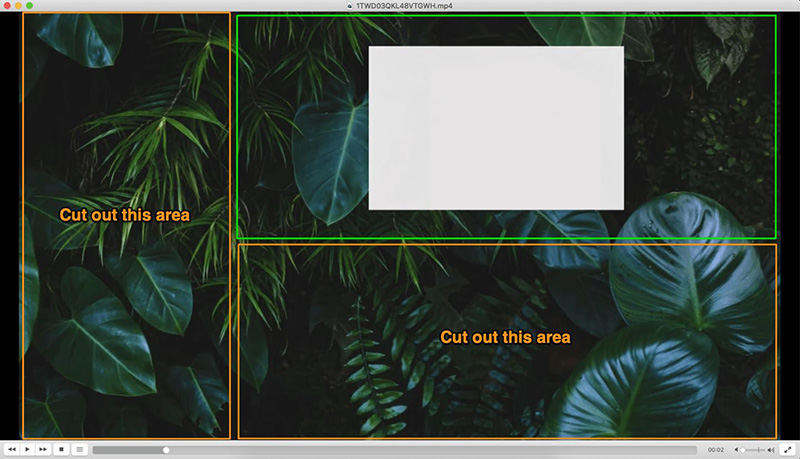
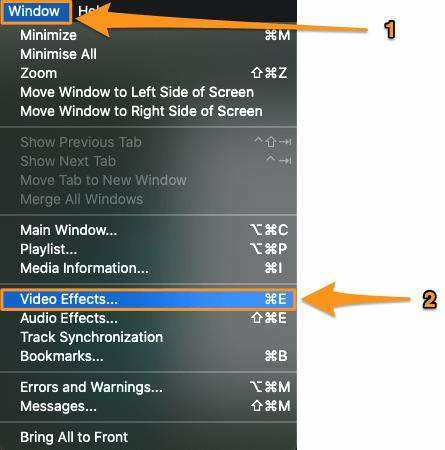

 HitPaw VikPea
HitPaw VikPea HitPaw FotorPea
HitPaw FotorPea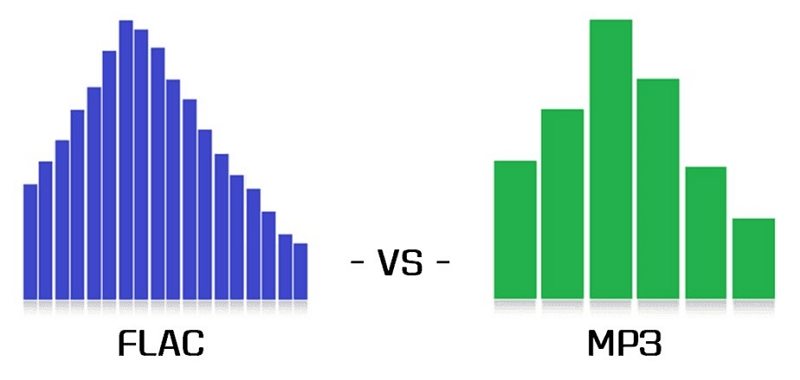



기사 공유하기:
제품 등급 선택:
김희준
편집장
새로운 것들과 최신 지식을 발견할 때마다 항상 감명받습니다. 인생은 무한하지만, 나는 한계를 모릅니다.
모든 기사 보기댓글 남기기
HitPaw 기사에 대한 리뷰 작성하기