1단계: iPhone에서 사진 앱을 엽니다.
2단계: 앱의 오른쪽 상단 모서리에 있는 편집 버튼을 클릭합니다.

3단계: 왼쪽 상단 모서리에 있는 노란색 "사운드/스피커" 아이콘을 누릅니다. 소리가 음소거되었음을 나타내는 "음소거" 아이콘으로 바뀝니다.
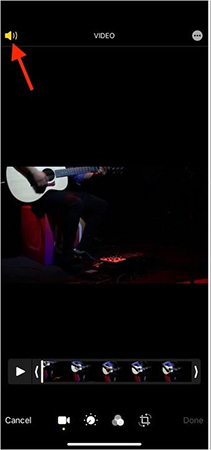
4단계: 오른쪽 아래에 있는 "완료"를 누르세요, 그러면 짜잔! 아이폰 영상에서 오디오를 제거하는 방법입니다.

사운드는 영상의 주요 특성 중 하나이지만, 틱톡을 비롯한 다른 동영상 플랫폼에서는 항상 사용되는 영상의 원본 사운드가 아닙니다. 사실, 음소거가 더 낫고, 그 대신 사람들은 비디오에 올바른 음색이나 분위기를 주기 위해 대화 부분이나 음악을 추가하는 것을 선호합니다. 이유가 무엇이든 간에 비디오 아이폰에서 소리를 제거하는 방법을 가르쳐 줄 것입니다.
애플은 모든 아이폰에 자체 브랜드의 앱을 가지고 있습니다. 결국, 그것은 일을 하는 방식이 있습니다. 사진 및 동영상의 경우 사진 앱이 바로 이동 도구입니다. 다음은 사진 앱을 사용하여 iPhone 비디오에서 소리를 제거하는 간단한 방법입니다.
1단계: iPhone에서 사진 앱을 엽니다.
2단계: 앱의 오른쪽 상단 모서리에 있는 편집 버튼을 클릭합니다.

3단계: 왼쪽 상단 모서리에 있는 노란색 "사운드/스피커" 아이콘을 누릅니다. 소리가 음소거되었음을 나타내는 "음소거" 아이콘으로 바뀝니다.
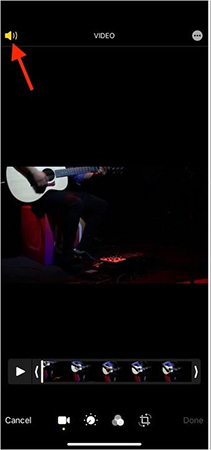
4단계: 오른쪽 아래에 있는 "완료"를 누르세요, 그러면 짜잔! 아이폰 영상에서 오디오를 제거하는 방법입니다.
소리만 제거하는 것 외에 다양한 편집을 하고 싶은 정교한 영상이 있다면 아이무비를 사용할 수 있습니다.
1단계: iMovie를 열고 Create Project 버튼을 클릭한 다음 Movie를 선택합니다.
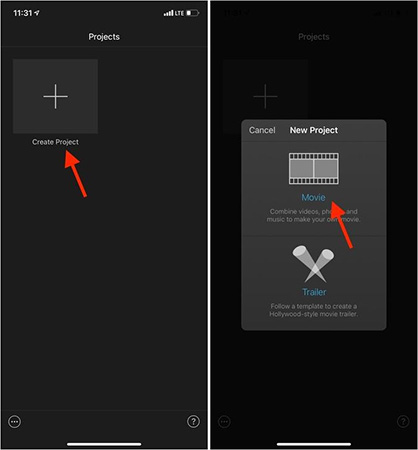
2단계: 오른쪽 위에 있는 미디어 옵션을 누르고 비디오 옵션을 선택합니다.
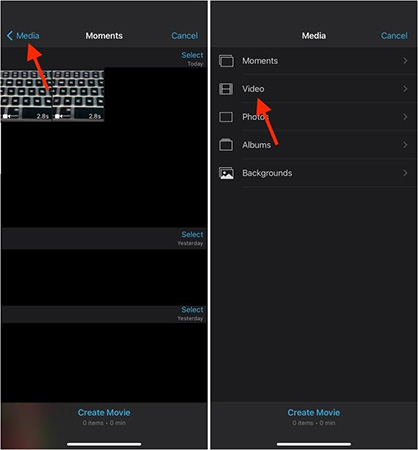
3단계: 사운드를 제거할 비디오를 선택하고 "동영상 만들기"를 클릭합니다.
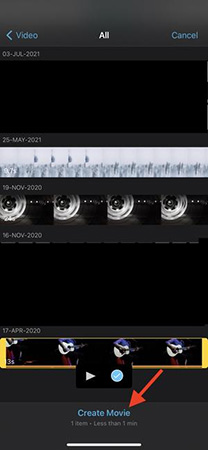
4단계: 아래쪽 패널에서 "스피커" 아이콘을 누르고 스크롤하여 소리가 완전히 음소거될 때까지 소리를 줄입니다.
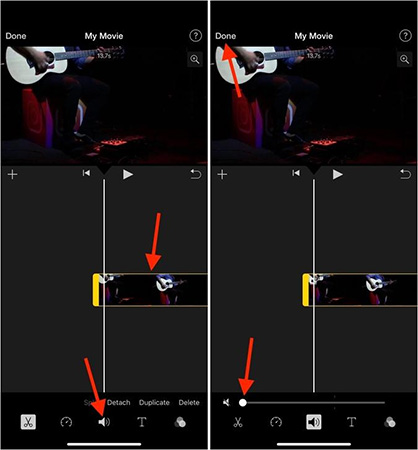
5단계: "완료"를 누른 다음 "공유" 아이콘을 누릅니다. 이제 "비디오 저장" 옵션을 누르면 비디오 iPhone의 사운드를 제거하는 작업이 완료됩니다.
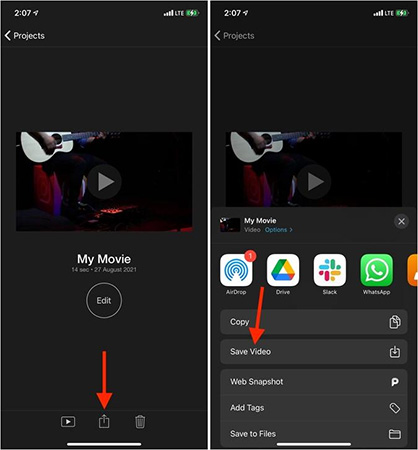
iMovie 없이 iPhone에서 동영상을 음소거하는 방법을 알고 싶다면 클립 앱을 사용하면 됩니다. 한 단계 더 나아가 동영상을 만들기 위해 특수 앱을 사용할 수 있는데, 이것은 오디오를 제거하고 짧은 동영상에 대한 다른 특별한 편집을 수행하기에 완벽합니다.
1단계: iPhone에서 클립 앱을 엽니다.
2단계: 오디오를 제거할 비디오 클립을 엽니다.
3단계: 비디오 iPhone에서 오디오를 제거하려면 "음소거" 버튼을 누릅니다.
4단계: "공유" 아이콘을 누르고 "클립 저장" 옵션을 선택합니다.
위의 앱들 외에, 또 다른 인기 있는 작은 클립과 동영상 앱은 인샷입니다. 다음과 같은 방법으로 비디오 iPhone에서 사운드를 제거할 수 있습니다.
1단계: InShot 앱을 다운로드하여 설치하고 엽니다.
2단계: 사운드를 제거할 비디오 클립을 추가합니다.
3단계: 비디오는 모든 프레임을 볼 수 있는 타임라인으로 추가됩니다. 해당 아이콘을 누르면 팝업 상자가 나타납니다.
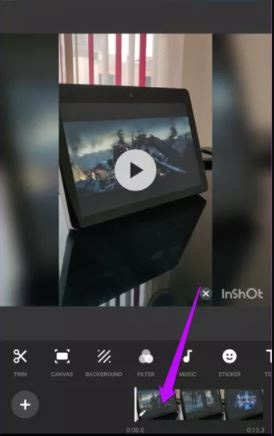
4단계: "스피커" 아이콘을 눌러 비디오를 음소거하고 "체크" 아이콘을 누릅니다.
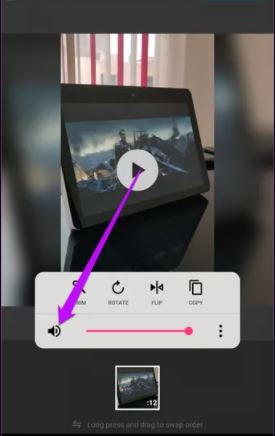
5단계: "공유" 아이콘을 누르고 "저장" 옵션을 선택합니다.
텔레그램에서 오디오를 공유하는 동안 비디오에서 오디오를 제거할 수도 있습니다. 텔레그램에는 오디오를 쉽게 제거할 수 있는 자체 미니 편집기가 있습니다.
1단계: Telegram을 열고 비디오를 보낼 대화 상대를 선택합니다.
2단계: 오른쪽 하단의 "첨부/페이퍼클립" 아이콘을 누릅니다.
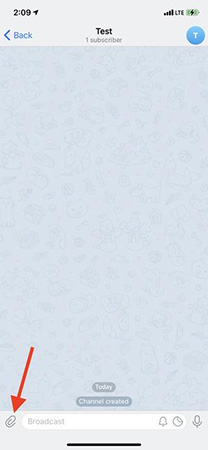
3단계: 보낼 비디오를 선택하고 미리 볼 때 비디오 타임라인 위에 있는 "스피커" 아이콘을 눌러 오디오를 음소거합니다.
4단계: 오디오 없이 비디오를 보내려면 오른쪽 하단의 "파란색 화살표" 아이콘을 누릅니다.
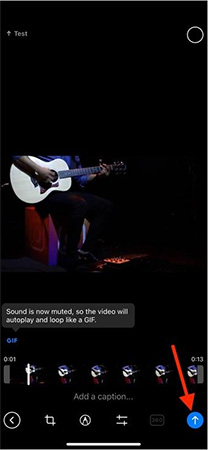
대학 프로젝트나 광고 등을 위해 영화를 만들고자 하는 전문가들에 의해 사용되는 수많은 전문 영상 편집 소프트웨어가 있습니다. 그 중에서도 특히 추천되는 것은HitPaw Edimakor인데, 이 편집기에서 비디오를 음소거할 수도 있습니다.
HitPaw는 동영상에서 단순히 소리를 제거하는 것 외에도 분할, 회전 및 확대, 불투명도 및 속도 변경, 자막, 필터, 효과 등을 추가할 수 있습니다. HitPaw는 할 수 있는 게 없어요 사용자 친화적인 인터페이스와 명확한 가이드는 노력 없이 완벽한 작업을 마칠 수 있도록 도와줍니다.
예를 들어, HitPaw 비디오 편집기로 비디오를 음소거하는 것은 3단계만으로 매우 쉽습니다. 어떻게 하는지 알아보겠습니다.
HitPaw Edimakor가 없다면 지금 무료로 받아보십시오.
1단계: 파일을 클릭하거나 "+" 영역에 드래그 앤 드롭하여 원본 동영상을 업로드합니다.
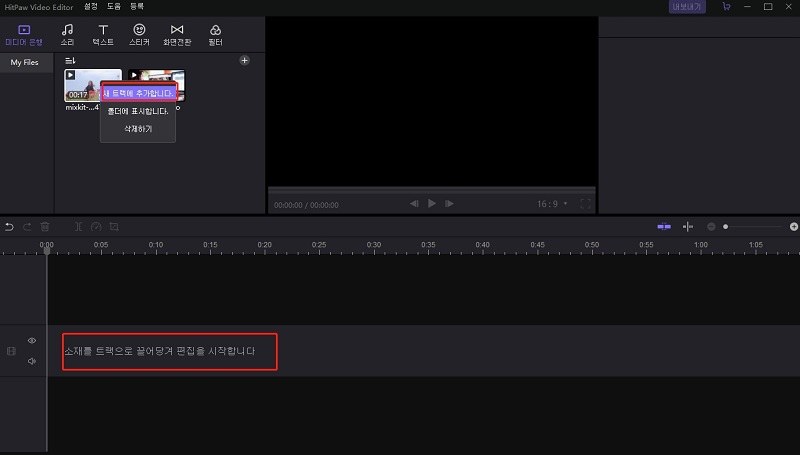
2단계: 동영상을 음소거하려면 "스피커" 아이콘을 누릅니다.
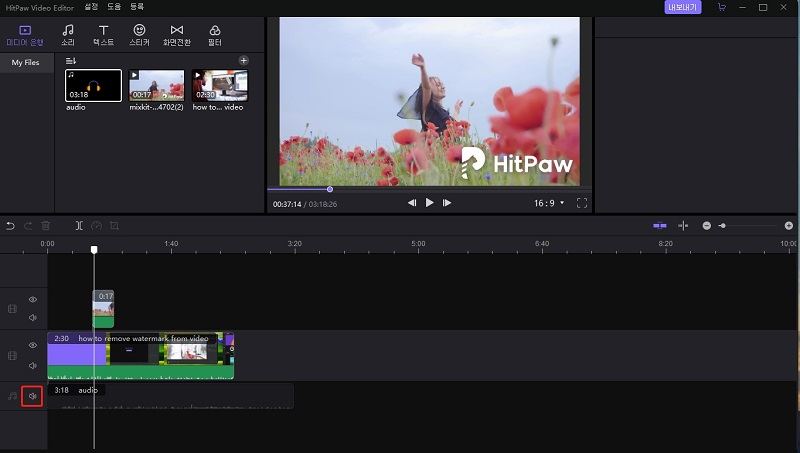
3단계: 보라색 단추 "내보내기"를 클릭하여 동영상을 가져옵니다.
이제 아이폰 비디오의 소리를 제거하는 방법을 알게 되었습니다. 다음은 동영상에서 오디오를 음소거할 수 있는 다양한 방법입니다. 사실, 좋은 에디터 소프트웨어는 때때로 비디오의 품질을 결정하고 아이폰 비디오의 속도를 쉽게 올릴 수 있게 해줍니다. 더 빠른 처리 편집기와 고품질의 동영상을 원한다면HitPaw Edimakor를 사용해 본 것을 후회하지 않을 것입니다.



여기에서 토론에 참여하고 의견을 공유하세요.
코멘트를 남겨주세요
HitPaw 기사에 대한 리뷰 작성