iMovie에서 동영상을 되돌리는 방법에 대한 전체 가이드(Mac/iPhone/iPad)
비디오 반전은 전문 편집자뿐만 아니라 아마추어 편집자들이 추가적인 코믹 감각이나 긴장감을 더하기 위해 사용하는 인기 있는 기술 중 하나입니다. 비디오를 반전시키는 것은 전혀 간단한 작업이 아니며 효과적이고 빠르게 완료하기 위해 전문 편집자의 도움이 필요합니다. iOS 사용자들에게 iMovie는 모든 유형의 비디오 편집 요구 사항에 대한 정지 솔루션이며 비디오 반전도 예외가 아닙니다.따라서 Mac, iPhone 및 iPad에서 iMovie 의 비디오를 되돌리는 방법을 알고 싶다면 이 문서를 통해 필요한 모든 단계를 안내합니다.
파트 1. 맥에서 iMovie로 동영상을 되돌리는 방법
Mac에서 iMovie에서 클립을 되돌리는 방법은 아래 가이드에서 확인하십시오:
스텝 1. Mac 시스템에서 iMovie 앱을 연 다음 되돌리고 싶은 비디오를 찾아 추가합니다.
스텝 2. 추가된 영상을 타임라인으로 드래그하여 선택합니다.
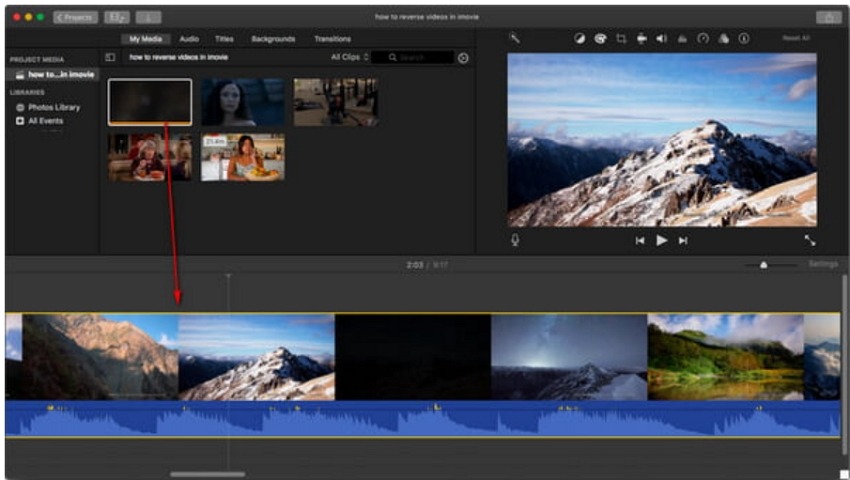
스텝 3. 다음으로 시청자 위에 있는 Clock(Speedometer) 버튼을 클릭하면 Reverse 옵션이 탭 아래에 표시됩니다. Reverse 확인란을 선택하면 클립의 타임라인에서 Reverse 아이콘을 볼 수 있습니다.
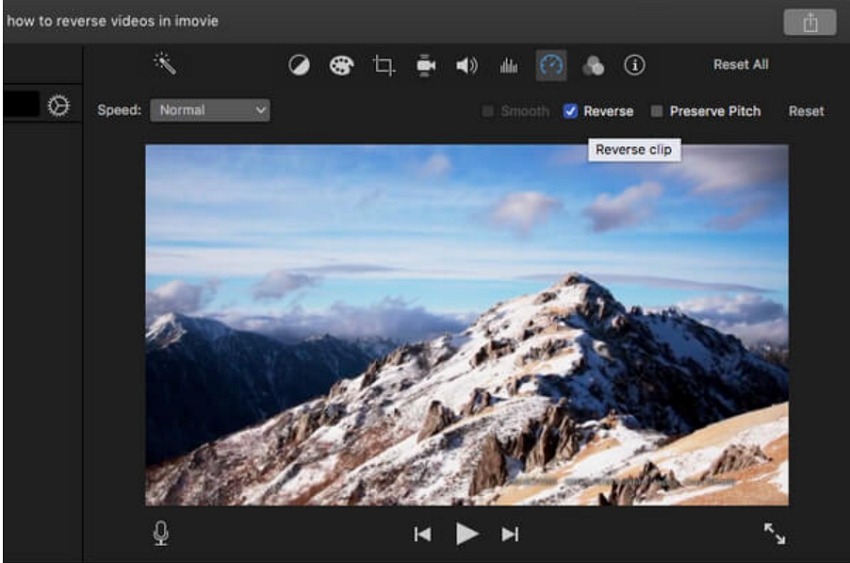
스텝 4. 필요에 따라 속도를 조절할 수 있으며 효과 추가, 자르기 등 다른 편집도 적용할 수 있습니다. 마지막으로 동영상을 내보낸 후 로컬에 저장하거나 다른 기기나 유튜브에 직접 저장하도록 선택합니다.
참고: 위의 단계는 iMovie 10 버전에 대한 것이며 단계는 iMovie 버전에 따라 약간 다를 수 있습니다.
파트 2. iPhone/iPad로 iMovie에서 동영상을 되돌리는 방법
iPhone과 iPad의 경우 iMovie는 동영상 역방향 재생을 지원하지 않습니다. 그러나 동영상 역방향 작업을 수행할 수 있는 타사 앱이 있으며 인기 있는 이름 중 하나가 Reverse Cam이므로 걱정할 필요가 없습니다. iMovie 대체 iPhone 앱 Reverse Cam에서 동영상 역방향 방법에 대한 아래 단계를 확인하십시오.
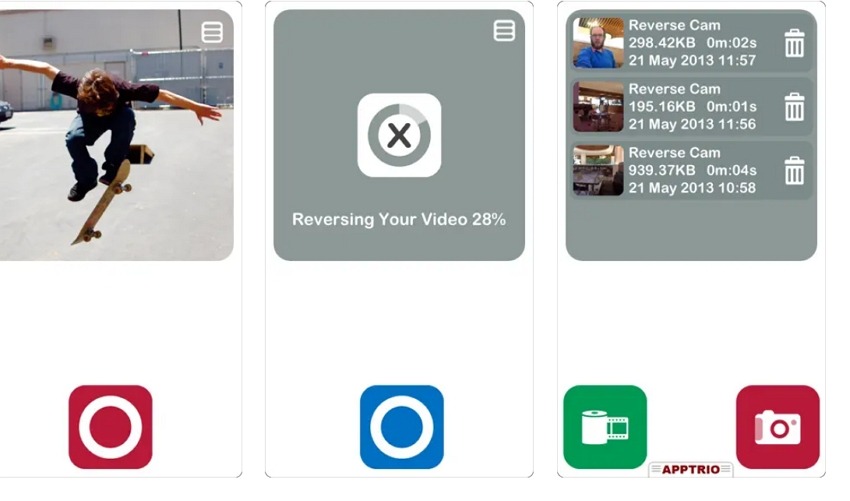
스텝 1. 우선 플레이스토어에서 아이폰/아이패드에서 리버스캠 앱을 다운받으세요.
스텝 2. 이 앱은 라이브러리에서 동영상을 추가하거나 원하는 대로 녹화할 수 있습니다.
스텝 3. 동영상이 앱에 추가되면 재생 속도를 선택해야 합니다.
스텝 4. 앱이 동영상을 처리하고 되돌리기 시작합니다.
이제 이 역방향 비디오를 iMovie로 이동하여 추가 편집할 수 있습니다.
파트 4. 보너스 팁: 동영상 제작을 위한 아이무비의 최고의 대안
iMovie는 Mac에서 동영상을 반전시키고 다른 편집 기능을 수행하는 데 좋은 도구이지만, 최신 기능을 사용하여 전문가처럼 보이는 동영상을 만들고 싶다면 힛파우 에디머커가 적합합니다. 이 Windows 및 Mac 기반 소프트웨어의 탁월한 기능을 사용하면 고품질 동영상을 즉시 만들 수 있습니다. 또한 이 소프트웨어의 Android 및 iOS 장치 버전에 액세스할 수 있습니다.
이 도구의 AI 지원 기능은 비디오 제작 작업을 간단하고 빠르고 더 창의적으로 만듭니다.
주요 기능
- 자르기, 다듬기, 분할, 병합, 텍스트 추가 등 필요한 모든 비디오 편집 작업을 지원합니다.
- AI 기반 도구를 사용하면 글꼴, 색상, 크기 및 애니메이션을 변경하여 텍스트를 사용자 지정할 수 있는 옵션을 통해 동영상에 동적 텍스트를 입력할 수 있습니다.
- 스피드 램핑을 지원하는 소프트웨어를 통해 순간을 강조하고 매력적인 효과를 추가하기 위해 비디오 속도를 조정할 수 있습니다
- 다양한 전환과 효과를 추가하여 동영상을 더욱 흥미롭고 재미있게 만들 수 있습니다.
- 이 소프트웨어에는 비디오 분위기를 설정할 수 있도록 7가지 테마의 100개 이상의 필터가 포장되어 있습니다. 또한 헬로 키티, 데칼, 노트북, 카와이 등과 같은 다양한 카테고리의 다양한 스티커를 사용할 수 있습니다.
- AI 기반 지원 회화 대 텍스트 및 텍스트 대 회화입니다.
- 처리된 동영상은 미리 설정된 소셜 미디어 프로필뿐만 아니라 다양한 형식으로 내보낼 수 있습니다.
힛파우 에디머커를 이용한 동영상 생성 및 편집 단계
스텝 1. 시스템에 힛파우 에디머커 소프트웨어를 다운로드하여 설치합니다. 메인 페이지에서 Create Project(프로젝트 만들기)를 눌러야 합니다. Import File(파일 가져오기) 버튼을 사용하여 편집이 필요한 비디오 클립을 찾아 추가합니다.
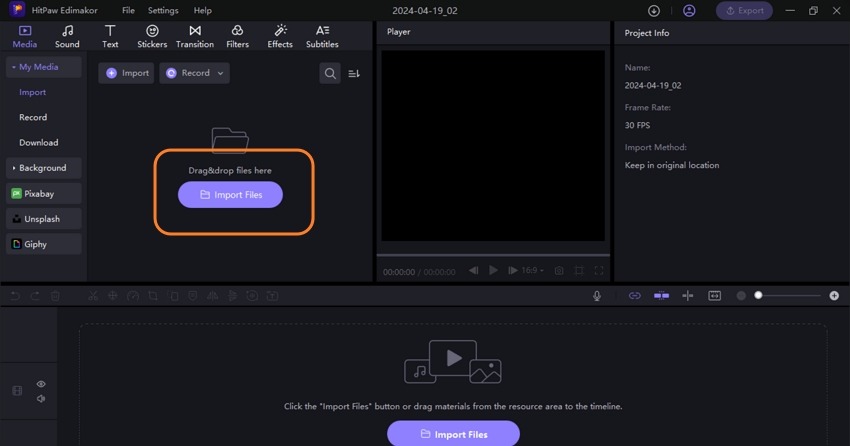
스텝 2. 추가된 비디오 클립을 아래 타임라인으로 드래그하여 이동합니다.
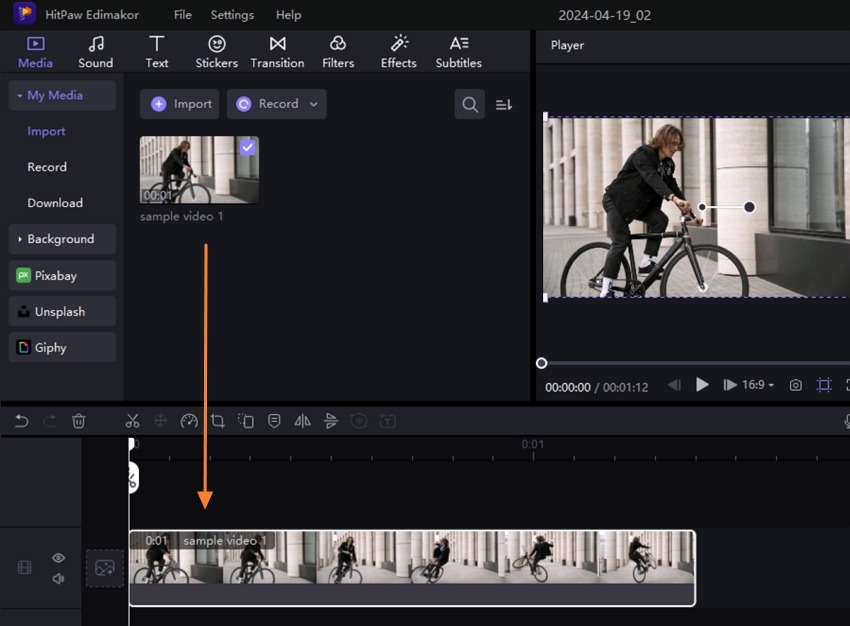
스텝 3. 상단 메뉴바에서 원하는 편집 작업을 선택할 수 있습니다. 선택한 효과, 필터, 텍스트 또는 기타 임의의 기능을 타임라인으로 이동하기만 하면 적용할 수 있습니다.
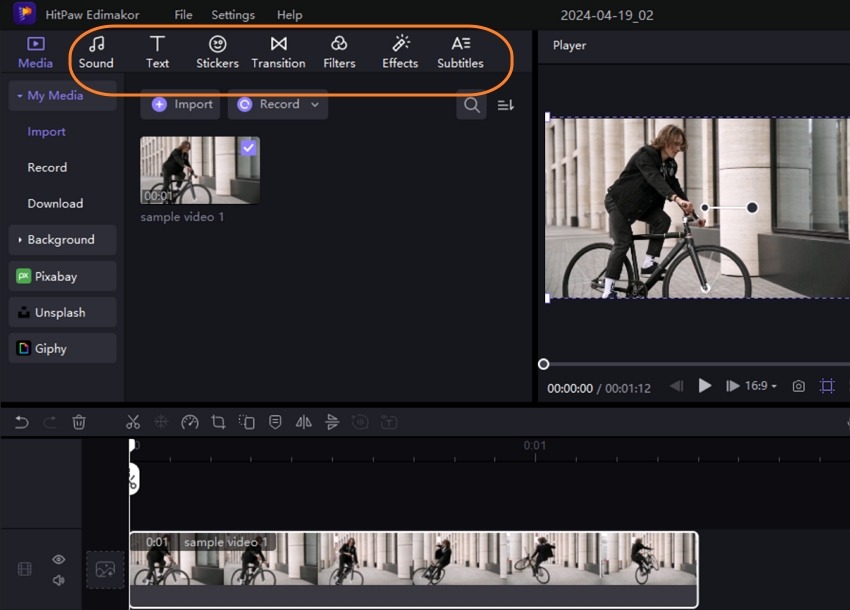
스텝 4. 인터페이스의 오른쪽에서 미리보기를 확인합니다. 모든 편집 작업이 끝나면 오른쪽 상단에 있는 내보내기 버튼을 누릅니다. 내보내기 설정을 선택해야 하는 곳에서 팝업 창이 나타납니다.
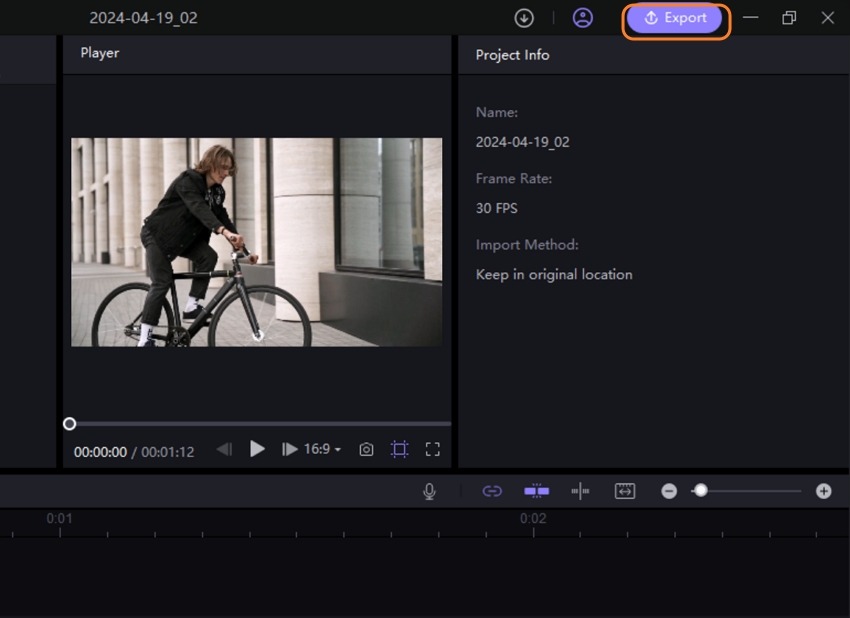
마지막으로 내보내기 버튼을 눌러 처리된 파일을 저장합니다.
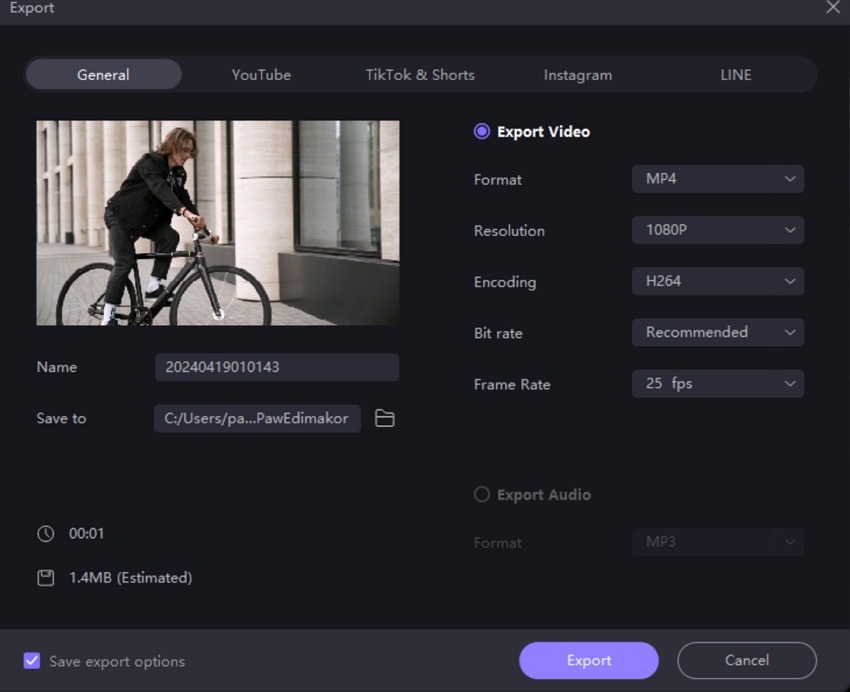
마무리
이제 iMovie에서 동영상을 되돌리는 방법을 알게 되었습니다. Mac에서 동영상을 되돌리는 것은 iMovie를 사용하여 수행할 수 있지만 iPhone과 iPad의 경우 다른 타사 도구가 필요합니다. 여기서 모든 유형의 동영상 작성 및 편집 작업을 고려할 수 있는 가장 좋은 대안은 힛파우 에디머커(Substandard)입니다. 이 소프트웨어는 iOS뿐만 아니라 Windows(윈도우), Mac(윈도우), Android(안드로이드)에서도 작동하며 설치되면 모든 유형의 우수한 품질의 동영상을 빠르고 쉽게 만드는 데 사용할 수 있습니다. 전문가의 경우 이 소프트웨어는 모든 필수 기능을 제공하며 동시에 깨끗하고 간단한 인터페이스와 기본, 고급 및 AI 기반 기능의 긴 목록으로 인해 아마추어와 초보자에게도 적합합니다.





 HitPaw VoicePea
HitPaw VoicePea  HitPaw Screen Recorder
HitPaw Screen Recorder



기사 공유하기:
제품 등급 선택:
김희준
편집장
새로운 것들과 최신 지식을 발견할 때마다 항상 감명받습니다. 인생은 무한하지만, 나는 한계를 모릅니다.
모든 기사 보기댓글 남기기
HitPaw 기사에 대한 리뷰 작성하기