[마지막!] Kinemaster 비디오 편집 배경에 대한 자세한 안내
영상 배경 편집은 Kinemaster 영상 편집 배경에 의해 아름답고 효과적으로 이루어지는 예술입니다. 키네마스터는 iOS 및 Android 장치에서 인기 있는 비디오 편집 도구이며, 무엇인지 추측해 보십시오? Kinemaster를 통해 영상 배경을 편집하는 방법에 대해 논의하겠습니다.
키네마스터의 자격 증명을 강조하는 것 외에도 가장 적합한 대안을 추천합니다.
파트 1. 키네마스터 비디오 편집 배경 개요
안타깝게도 많은 도구가 배경을 제거하는 동안 비디오 품질에 영향을 미치지만 키네마스터 비디오 편집 배경은 드문 예외입니다.
이것은 많은 전문적이고 고급적인 비디오 편집 작업과 결합된 놀라운 비디오 편집 도구입니다. 키네마스터 비디오를 사용하여 배경을 편집하고 비디오의 배경을 변경하는 것은 매우 쉽습니다. 키네마스터는 배경 편집 외에도 전환, 텍스트, 테마, 픽처 인 픽처 효과, 필터 등을 비디오에 추가하는 것으로 잘 알려져 있습니다.

장점
- 간단한 사용자 인터페이스를 제공
- 한 번의 클릭으로 비디오를 제거하거나 변경할 수 있음
- 멋진 무료 체험판을 제공
- 거대한 비디오 편집 기능을 제공
- 비디오의 배경색을 적절하게 지정
- 100% 안정
- 우수한 고객 지원
단점
- 무료 버전은 원하지 않는 광고를 제공
- 편집된 비디오는 워터마크를 제공
가격:
월 3.99달러
연간 39.99달러
배경 편집 기능:
Kinemaster는 Key Color, Detail Curve 및 Show Mask를 포함하여 놀라운 배경 편집 기능을 제공합니다.
파트 2. iOS에서 키네마스터 비디오 편집 배경을 사용하는 방법
키네마스터 비디오 편집 배경은 사용하기 쉽고 키네마스터에서 배경을 변경하는 데 시간이 걸리지 않습니다. 대신 몇 가지 간단한 지침을 따르기만 하면 됩니다. 그러면 키네마스터 편집 배경이 순식간에 정리됩니다.
따라서 동영상에서 배경을 변경하거나 제거하려는 iOS 기기 사용자라면 통찰력 있는 가이드가 있습니다.
1. 키네마스터 iOS에서 배경 제거
키네마스터 비디오 편집기 배경은 iOS 기기의 비디오에서 성가신 배경을 제거하기 위한 모든 자격 증명을 갖춘 훌륭한 비디오 편집 도구입니다.
스텝 1. iPhone에 Kinemaster를 설치한 후 실행합니다. 그런 다음 색 아이콘을 클릭하고 녹색을 선택합니다.
스텝 2. 미디어 아이콘을 누르고 배경을 제거할 비디오를 선택합니다.
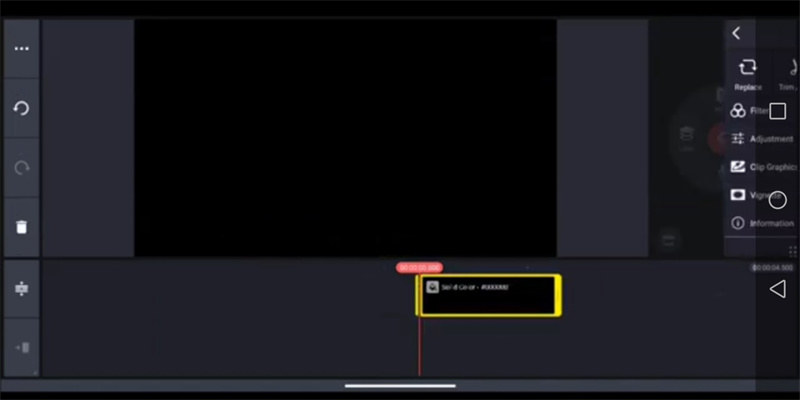
스텝 3. 화면 분할 창으로 이동하여 흰색 탭을 클릭합니다. 트림/분할 아이콘을 누르고 '오른쪽 트림' 아이콘을 선택합니다.
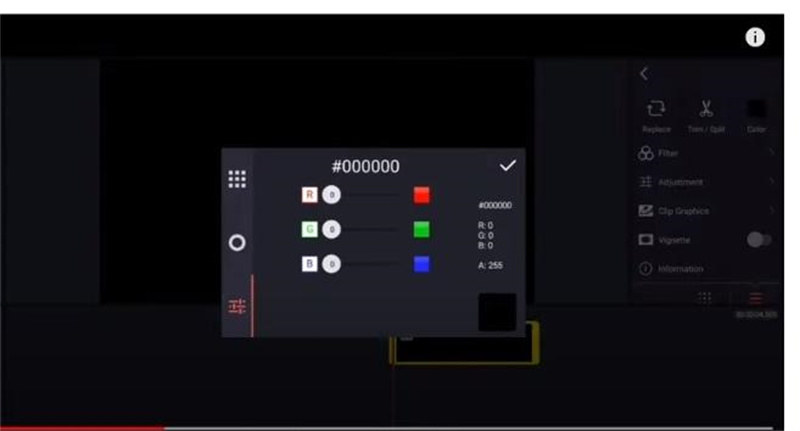
스텝 4. 화면 아래로 스크롤하여 Magic Remover 아이콘을 누릅니다. 이제 화면에 'Kinemaster를 닫거나 장치를 끄지 마십시오'가 표시됩니다. 그런 다음 키네마스터 편집 배경을 사용하여 비디오 배경을 제거할 수 있습니다.
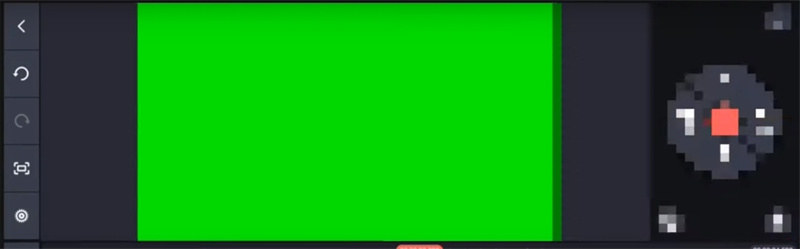
2. iOS에서 배경 추가
앱에 대한 사전 지식을 습득한 경우 키네마스터를 통해 iOS 기기에 배경을 추가하는 것도 관리할 수 있습니다.
스텝 1. 앱스토어로 이동하여 iOS 기기에 키네마스터를 설치합니다. 그런 다음 iOS 기기에서 키네마스터 편집 배경 앱을 실행하고 빈 프로젝트를 클릭합니다.
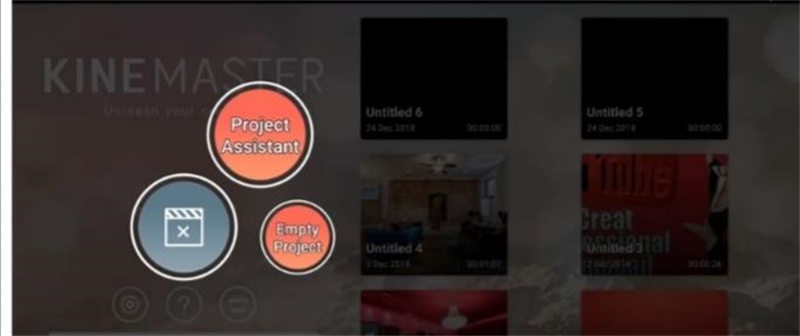
스텝 2. 미디어 아이콘을 누르고 비디오 배경에 추가할 사진을 선택합니다.
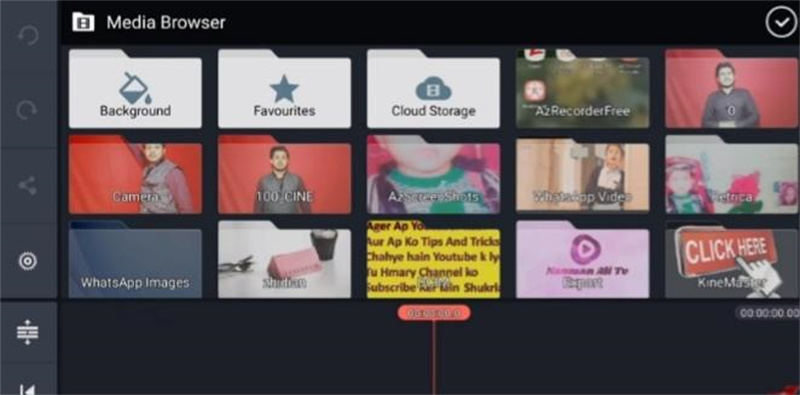
스텝 3. 계층 아이콘을 클릭하고 미디어 탭을 눌러 배경을 변경할 비디오를 가져옵니다. 그런 다음 비디오를 선택한 다음 키네마스터의 타임라인으로 끌 수 있습니다. 비디오를 시간 표시 막대로 끌어다 놓은 후 그에 따라 조정할 수 있습니다.
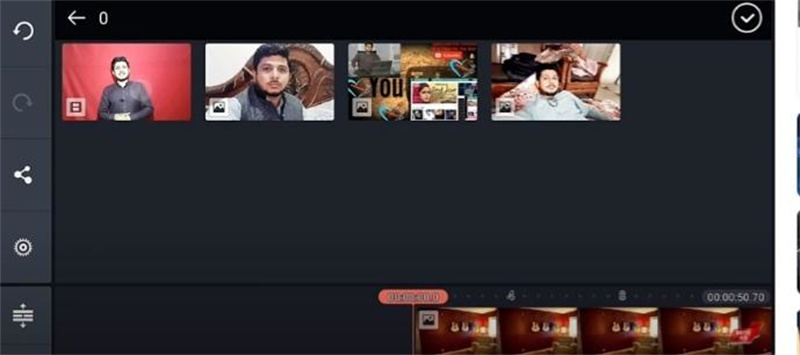
스텝 4. 이제 Chroma 키를 클릭하여 활성화를 눌러야 합니다. 이렇게 하면 선택한 배경 이미지를 비디오에 추가하는 데 도움이 됩니다. 그런 다음 슬라이더를 통해 배경의 색을 일치시킵니다.
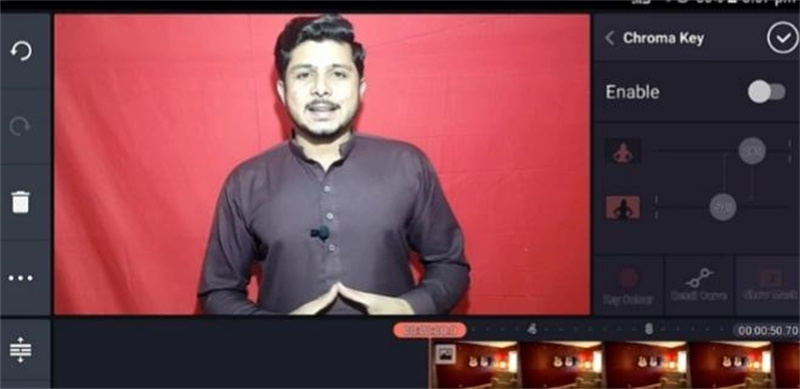
파트 3. Android에서 Kinemaster 비디오 편집 배경을 사용하는 법
1. Kinemaster Android에서 배경 제거
Android 장치의 비디오에서 배경을 지우려면 단계별 가이드를 따르십시오.
스텝 1. Kinemaster를 실행하고 색상 옵션을 누른 후 녹색 아이콘을 선택합니다.
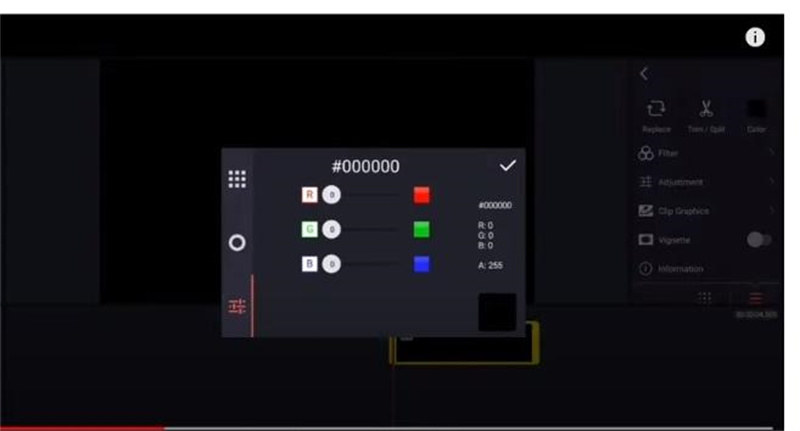
스텝 2. 배경을 제거할 비디오를 가져옵니다.
스텝 3. 분할 화면 창을 누른 후 흰색 탭을 클릭합니다. 트림/분할을 누른 후 오른쪽 트림 옵션을 선택합니다.
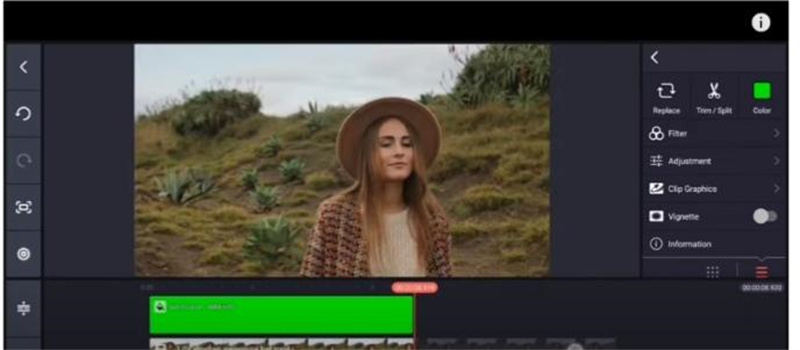
스텝 4. Magic Remover를 누르면 비디오가 지워집니다.
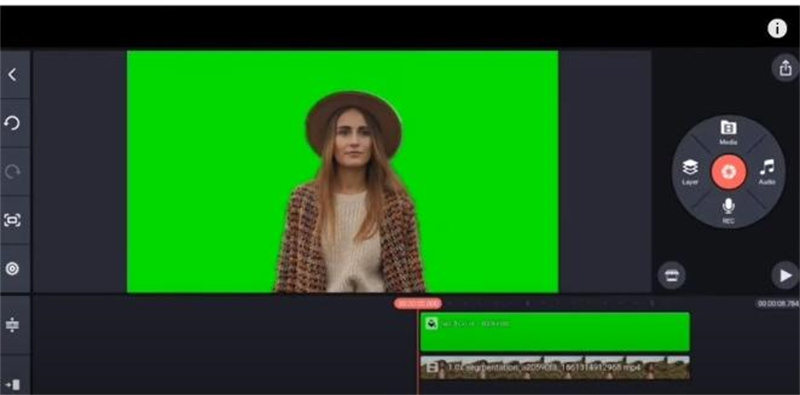
2. Android에서 배경 추가
키네마스터 배경 편집 앱은 키네마스터 Android에서 새 배경을 추가하기 위해 아래에 언급된 단계만 수행하도록 요청합니다.
스텝 1. Kinemaster를 시작한 후 Empty 프로젝트를 누릅니다.
스텝 2. 비디오 배경에 추가할 사진을 업로드합니다.
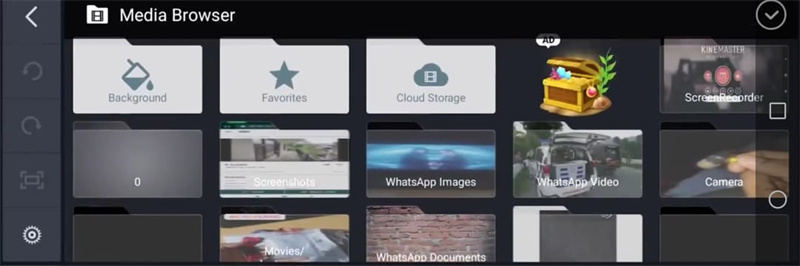
스텝 3. 비디오를 키네마스터 비디오 편집 배경의 타임라인으로 가져옵니다.
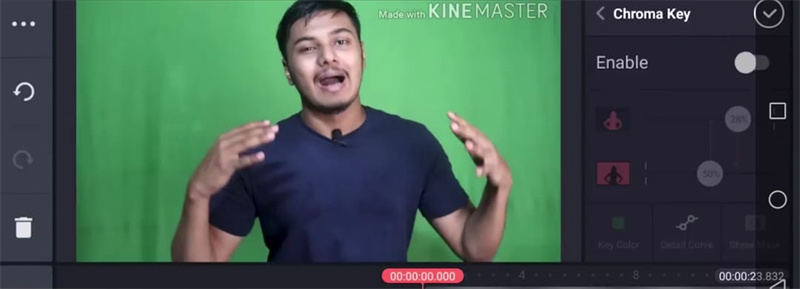
스텝 4. Chroma Key를 누른 후 활성화합니다.
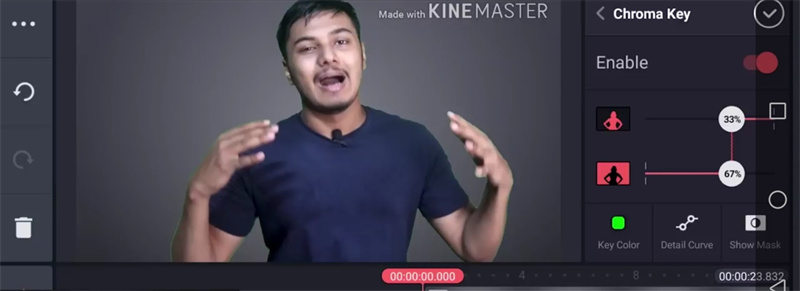
파트 4. PC에서 키네마스터에게 최고의 대안 비디오 배경 편집기
더 나은 결과를 얻기 위해 다양한 방법을 시도하는 것이 Kinemaster 비디오 편집 배경을 선택할 수 있습니다.
HitPaw Video Object Remover는 비디오에서 원하지 않는 물체를 얻는 것으로 평판이 난 HitPaw Video Object Remover는 비디오에서 안전한 물체를 얻는 것으로 유명합니다. 영상 화질에 영향을 주지 않고 물체를 제거하는 것 외에도 키네마스터에 대해 좋아하는 것이 매우 많습니다. HitPaw Video Object Remover에 대해 좋아하는 또 다른 점은 AI 기반의 기술을 제공한다는 것입니다.
- 원치 않는 사람, 물건 및 잡동사니를 몇 초 만에 제거
- 인공지능 인식을 통한 객체 이동 자동 식별
- 몇 초 만에 비디오에서 배경 제거
- 마법 선택 브러시를 통해 제거된 영역을 사용자 정의
특징들:
- 스텝 1. 다운로드 및 설치
- 스텝 2. 비디오 가져오기
- 스텝 3. 배경 채우기 모드 선택
- 스텝 4. 녹색 화면 비디오 미리 보기 및 내보내기
컴퓨터에 HitPaw Video Object Remover를 다운로드합니다.
녹색 화면 효과를 적용할 비디오를 업로드하려면 '파일 선택'을 클릭합니다 또는 비디오를 편집 상자에 놓을 수도 있습니다.
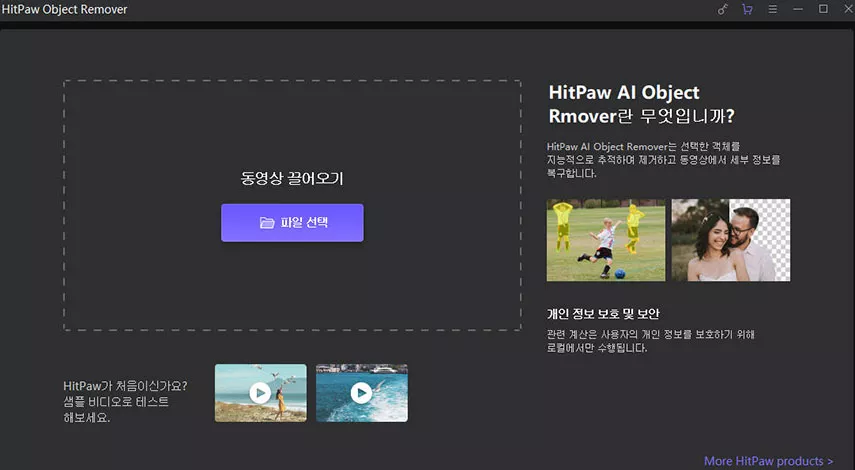
HitPaw Video Object Remover에서 필요한 Background Fill 모드를 선택합니다.
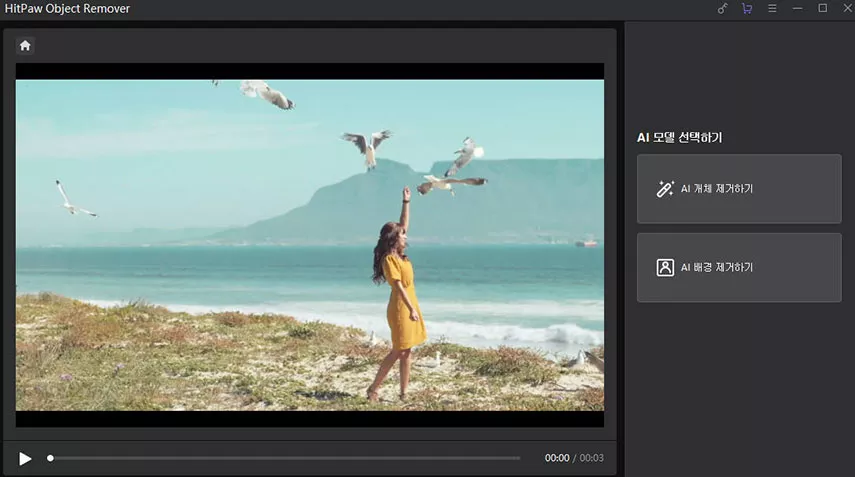
녹색 화면 채우기: 내보낸 비디오에는 누락된 세그먼트가 녹색 화면으로 채워집니다.
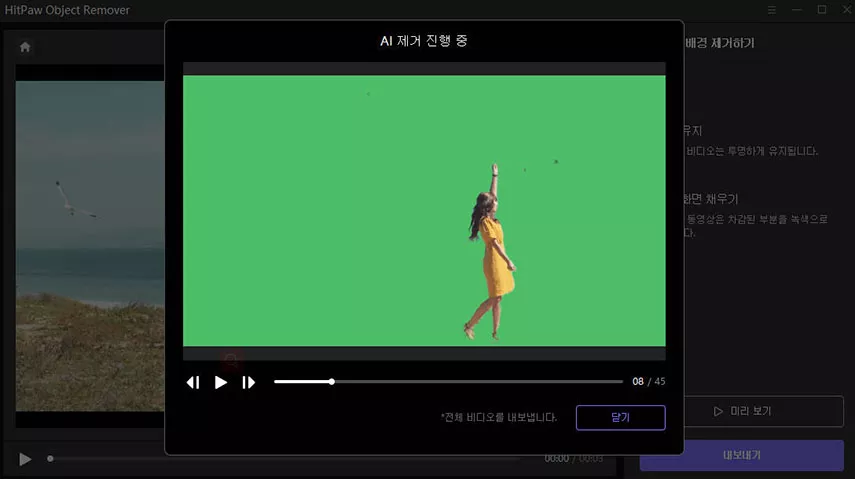
또한 투명 기능을 사용해 볼 수도 있습니다. 비디오 배경이 투명해집니다.
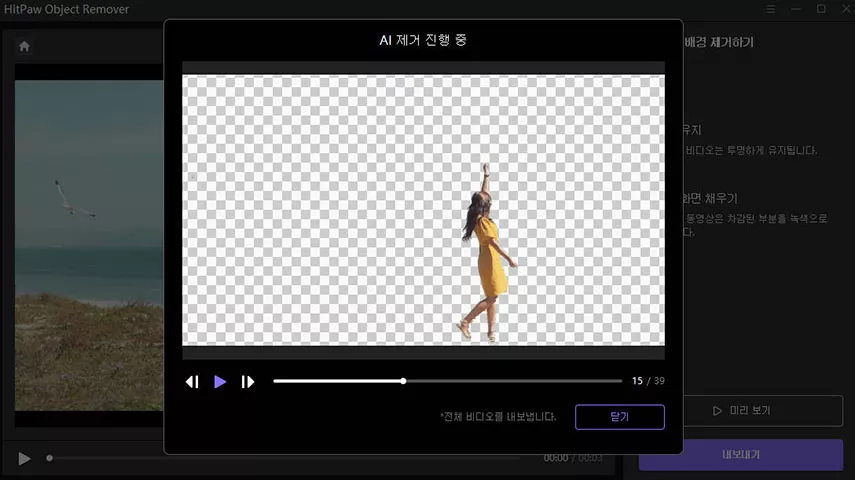
제거 효과를 미리 보고 비디오를 컴퓨터로 내보냅니다.
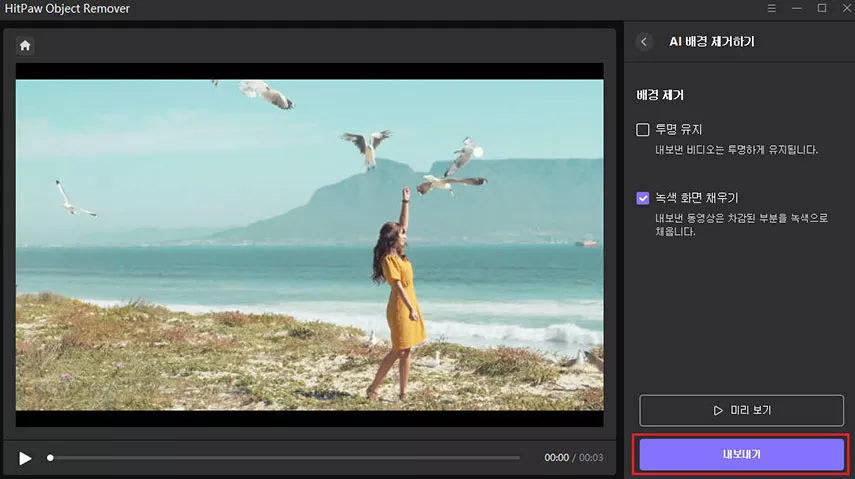
파트 5: 키네마스터 편집 배경에 대한 FAQ
1. 녹색 화면 없이 키네마스터에서 비디오 배경을 변경하는 방법은 무엇입니까?
동영상 배경에 사진을 추가하여 녹색 화면 없이 Kinemaster에서 동영상 배경을 쉽게 변경할 수 있습니다. 이렇게 하려면 대상 비디오를 추가하기 전에 사진을 키네마스터의 타임라인으로 가져올 수 있습니다. 크로마 키를 활성화한 후 녹색 화면 없이 비디오 배경을 변경할 수 있습니다.
2. 키네마스터에서 크로마 키는 어디에 있습니까?
Chroma Key는 비디오 배경을 쉽게 변경할 수 있도록 도와주는 Kinemaster의 뛰어난 기능입니다. Chroma Key는 Kinemaster 비디오 배경 변경의 타임라인에서 'Out Animation' 아이콘 옆에 있습니다.
결론
키네마스터 비디오 편집기 배경은 비디오 배경을 사용자 지정하는 멋진 방법입니다. 품질에 영향을 주지 않고 비디오를 편집할 수 있도록 도와주는 것 외에도 키네마스터의 가장 좋은 점은 관리 가능한 사용자 인터페이스를 제공한다는 것입니다.
그러나 키네마스터 비디오 편집 배경보다 더 나은 대안을 찾고 있다면 HitPaw Video Object Remover가 가장 좋은 옵션인 것 같습니다. 당신의 비디오를 적절하고 최고 수준으로 만드는 것은 강력하게 추천되는 소프트웨어입니다.





 HitPaw VoicePea
HitPaw VoicePea  HitPaw VikPea
HitPaw VikPea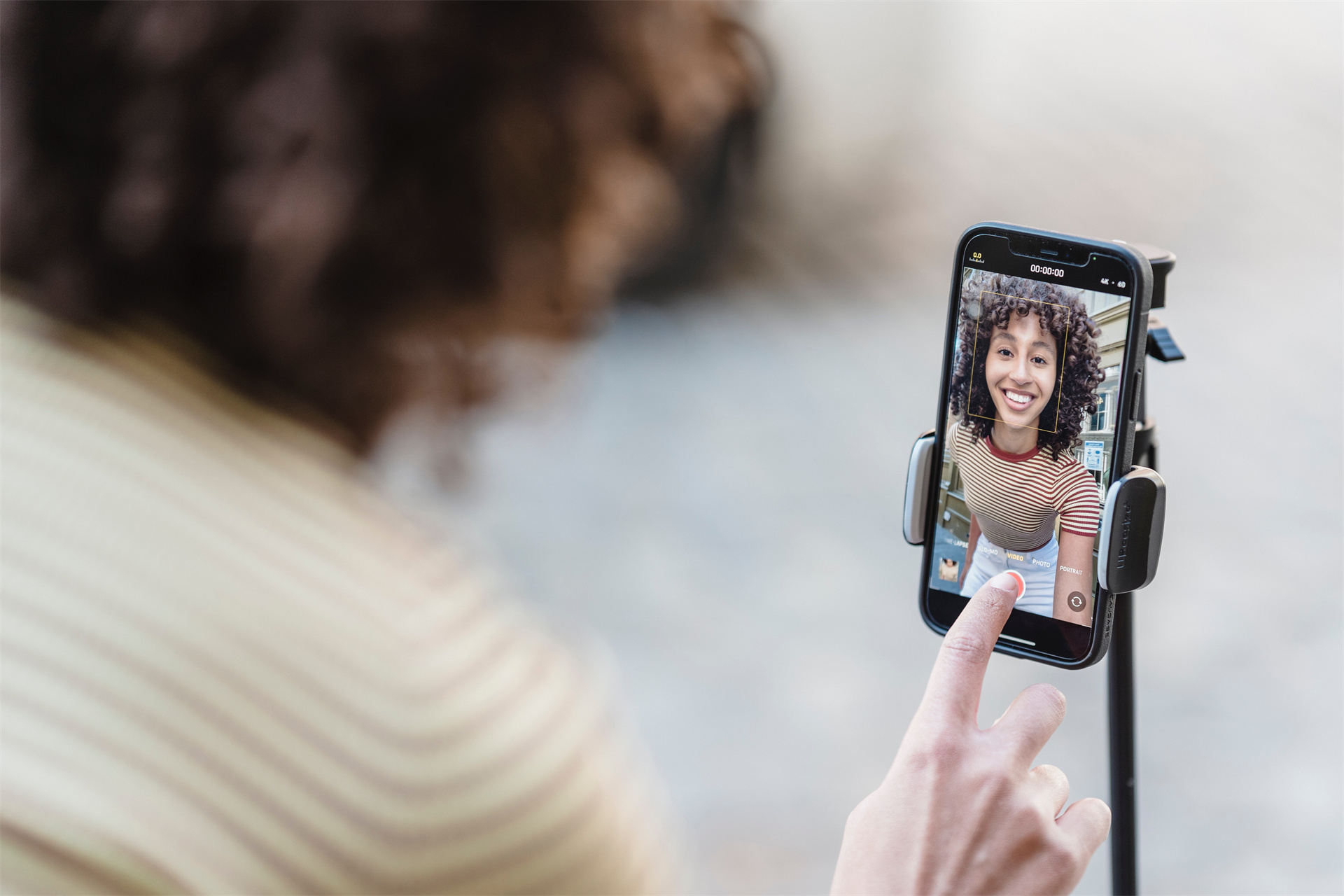



기사 공유하기:
제품 등급 선택:
김희준
편집장
새로운 것들과 최신 지식을 발견할 때마다 항상 감명받습니다. 인생은 무한하지만, 나는 한계를 모릅니다.
모든 기사 보기댓글 남기기
HitPaw 기사에 대한 리뷰 작성하기