유튜브에 가장 적합한 OBS 녹화를 설정하는 방법

OBS(Open Broadcaster Service)는 전 세계 사용자가 많은 최고의 비디오 녹화 소프트웨어 중 하나입니다. OBS 사용자이거나 OBS에서 비디오를 녹화하려고 하는 경우, 이 글에서 최상의 OBS 녹화 설정을 알려주기에 끝까지 읽어보시길 바랍니다.
파트 1. 최상의 OBS 녹화 설정
OBS는 사용자가 소프트웨어 설정을 조정하여 사용자가 소프트웨어 설정을 최대한 활용할 수 있도록 합니다. 대부분의 경우, 사람들은 가능한 한 전문적인 녹음을 만들기 위해 때때로 OBS 설정을 검색하고 조정하기를 원합니다. 다음에는 최고의 OBS 녹화 설정을 알려드리겠습니다.
1.OBS에 대한 최상의 녹화 설정
팁:
OBS 설정을 조정하려면 먼저 컴퓨터에 OBS 소프트웨어를 다운로드하여 설치하세요.
-
1
OBS 소프트웨어를 시작하고 설정으로 이동합니다. 모든 종류의 설정을 하나씩 살펴볼 것입니다.
-

-
2
왼쪽의 일반 탭을 클릭하면 모든 일반 설정 옵션이 표시됩니다.
-
원하는 언어와 테마를 선택하고 아래로 스크롤하여 시스템 트레이 아래의 활성화 옆에 있는 상자를 선택하세요.
-

-
3
왼쪽의 출력을 클릭하면 기록 출력 설정을 조정할 수 있습니다.
Output Mode에서 Advanced를 선택하고 Recording > Recording Path > Browse로 이동하여 원하는 경로를 선택하여 모든 기록을 저장합니다.
또한 flv, mkv, move, mp4, ts 및 m3u8 옵션 중에서 녹화 형식을 선택할 수 있습니다.
OBS 고화질 녹화 설정 선택할 수 있는 4가지 옵션:
- * 스트림과 동일: 비디오 품질은 스트림이며 파일 크기는 일반적으로 허용됩니다.
- * 고품질, 중간 파일 크기: 스트리밍 품질에도 불구하고 녹화 비디오는 보기 좋은 반면 파일 크기는 중간 크기입니다.
- * 구별하기 어려운 품질, 큰 파일 크기: 비디오는 선명하고 정확하지만 파일 크기는 큽니다. 게임 재생 또는 비디오 재생을 녹화하려면 이 옵션을 선택할 수 있습니다.
- * 무손실 품질, 엄청나게 큰 파일 크기: 이렇게 하면 품질 손실 없이 비디오를 만들 수 있지만 파일 크기가 매우 큽니다. 이 옵션을 선택하려면 디스크 공간을 확인해야 합니다.
-

-
4
왼쪽 오디오 설정을 구성하는 방법에서 오디오 탭입니다. 샘플링 속도 및 채널을 44.1과 같은 기본값으로 유지합니다.
KHz와 스테레오 바탕 화면이 두 개 이상 있는 경우 녹화에 적합한 바탕 화면 오디오 장치를 선택하고 녹화에 사용하지 않는 장치를 비활성화해야 합니다.
녹화하는 동안 마이크를 사용하는 경우 마이크/보조 오디오 장치도 선택하거나 그대로 두어야 합니다.
-

-
5
비디오 설정: 기본 해상도에서 모니터의 올바른 해상도를 선택해야 합니다. 출력(스케일링) 해상도로 녹화 해상도를 낮출 수 있으며 드롭다운 메뉴에서 원하는 것을 선택할 수 있습니다. 일반 FPS 값에 대해 고품질 비디오를 사용하려면 60을 선택합니다.
- 그러나 좋은 하드웨어가 없는 오래된 컴퓨터를 사용하고 있다면 30을 선택해야 합니다.
-

-
6
단축키에 관한 한, 자신에 따라 설정하고자 하는 단축키입니다.
-

-
7
고급을 클릭하고 색 공간을 709로, 색 범위를 전체로 설정합니다. 여기까지 기록하기에 가장 좋은 OBS 설정입니다.
-

다음은 YouTube와 같은 특정 케이스의 설정을 알려드릴게요~
2.유튜브 OBS 화면 녹화 설정 방법
유튜버이거나 유투브용 비디오를 녹화하기를 원한다면, 최고의 유투브 비디오를 얻을 수 있도록 하기 위해 아래의 설정을 참고하세요.
팁:
obs 게임 녹화하는 동안 윈도우 컴퓨터에서 게임 모드를 켜면 됩니다. 설정 > 게임 > 게임 모드 > 게임 모드 켜기를 열리면 게임을 하고 비디오를 녹화하는 동안 PC가 최적화됩니다.
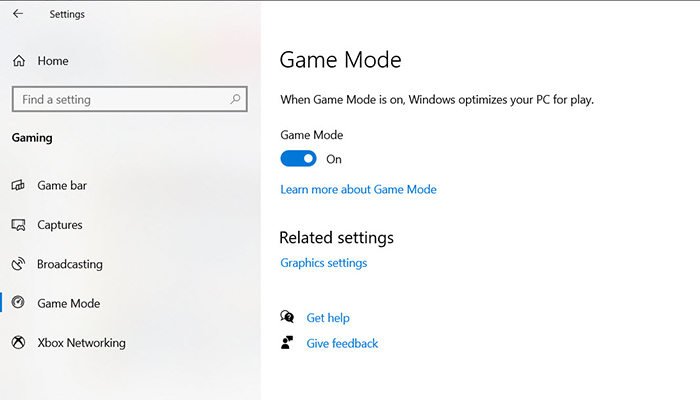
-
1
컴퓨터에서 OBS를 시작하고 설정을 클릭합니다.
-

-
2
Output 탭을 클릭하고 Output Mode로 Advanced를 선택합니다.
-

-
3
녹화를 클릭하고 표준 유형을 선택합니다. 찾아보기를 클릭하여 유튜브 비디오의 녹화를 저장할 녹화 경로를 선택합니다.
-
4
녹음 형식 옆에 있는 드롭다운 메뉴를 클릭하고 대부분의 유튜브 동영상은 MP4를 선택합니다.
-

-
5
인코더 설정의 경우 전용 그래픽 카드를 선택하여 설정을 조정합니다. 없으면 x264를 선택하세요.
-

-
6
아래로 스크롤하여 속도 제어를 VBR로, 비트 전송률을 40000 - 60000으로, 키 프레임 간격을 2초로, 프로파일을 높음으로 설정합니다. 다음 적용을 클릭하여 저장합니다.
-

-
7
왼쪽의 오디오를 클릭합니다. 컴퓨터에서 데스크톱 오디오 장치로 소리가 전달되는 위치를 선택하고 마이크/보조 오디오 장치를 녹음하는 동안 사용하는 마이크로폰으로 설정합니다. 다음 적용을 클릭하여 변경 내용을 저장합니다.
-

-
8
왼쪽의 비디오 탭을 클릭합니다. 기본(캔버스) 해상도를 모니터 해상도로 설정합니다. 출력(배율) 해상도를 녹화를 축소할 해상도로 설정합니다.
예를 들어:1920*1080에 비디오를 녹화하려는 경우 비디오는 1080P가 됩니다 (obs 1080p 녹화 설정). Downscale Filter를 Lanczos(날렵한 스케일링, 36개의 샘플)로 설정합니다. 공통 FPS 값을 60(또는 컴퓨터가 지연되는 경우 30)으로 설정합니다.
따라서 Downscale resolution to 1920*1080을 선택하여 비디오를 녹화하려면 1080P 60FPS를 기록하기 위한 OBS 1080p 녹화 설정이어야 합니다.
-

-
9
고급을 클릭하고 색 공간을 709로, 색 범위를 전체로 설정합니다. 이것이 유튜브 비디오의 OBS 게임 녹화 설정을 더 잘 이해하고자 할 때 도움이 되기를 바랍니다.
-

유튜브 비디오의 OBS 게임 녹화 설정을 더 잘 이해하고자 할 때 도움이 되기를 바랍니다~
파트 3. 윈도우/맥 화면 녹화 프로그램 - HitPaw Video Converter
HitPaw Video Converter는 다양한 유용 기능을 제공하는 화면 녹화 프로그램입니다. 이프로그램으로 화면 녹화 뿐만 아니라 동영상 다운로드와 동영상/오디오 파일 변환 기능까지 제공하고 있습니다.
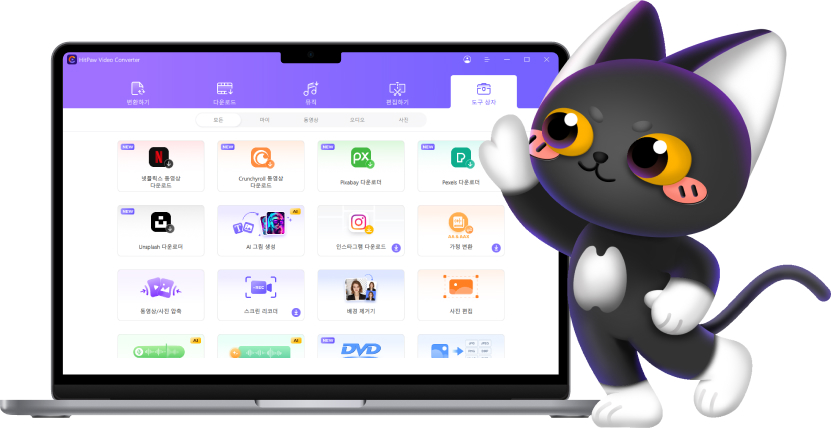
- 게임 녹화,강의 녹화,스크린 녹화 등 다용도 기능
- 인기 웹사이트 동영상/음악 다운로드
- 1000가지 이상 파일 형식 변환
- 120배 빠른 속도
HitPaw Video Converter로 화면을 녹화하는 방법:
-
1.힛파우 비디오 컨버터를 실행하세요.
-
2.도구상자로 이동하여 "스크린 리코더"를 선택하세요.

-
3.화면 범위와 볼륨을 조정한 뒤 녹화 아이콘을 클릭하면 녹화가 시작됩니다.

-
4.중지 버튼을 클릭하면 바로 지정된 폴더로 파일이 저장되는것을 확인할 수 있습니다.

1. OBS 녹화 설정에대한 관련 문제:
OBS에 가장 적합한 기록 형식은 무엇입니까?
녹화를 위한 OBS 설정을 구성하려면 일반 설정, 출력 설정, 오디오 설정, 비디오 설정 및 고급 설정을 조정해야 합니다. 각 설정에 대한 자세한 내용을 보려면 이 문서를 확인하면 알 수 있습니다.
가장 좋은OBS 설정은 무엇입니까?
OBS가 되어야 하는 설정은 없습니다. OBS를 사용하면 프로그램을 최대한 활용할 수 있도록 사용자 정의할 수 있습니다. OBS 설정을 변경하기 전에 해당 설정을 주의 깊게 학습하고 이해해야 합니다. 전혀 모르는 경우 이 문서 따라 변경하시면 됩니다.
OBS 기록을 더 매끄럽게 만드는 방법은 무엇입니까?
OBS 기록을 더 매끄럽게 하려면 녹화하는 동안 프로그램이 지연되거나 중단되지 않도록 고성능 컴퓨터가 있어야 합니다. 또한 설정을 더 낮게 조정하여 더 부드럽게 만들 수 있습니다.
2. HitPaw Screen Recorder관련 문제:
컴퓨터가 휴면할 때 녹음을 정상적으로 할 수 있습니까?
- 일반적으로 컴퓨터는 녹화 중에 없다.자동으로 수면 모드로 들어갑니다.
- 녹화 중 노트북을 닫았다면컴퓨터의 뚜껑은 컴퓨터가 수면 상태에 들어가도록 강제할 수 있으며, 이는 네트워크의 원인이 될 수 있다.카메라 녹화가 동결되다.이 문제를 피하기 위해 배터리 아이콘을 오른쪽 단추로 누르십시오 > 뚜껑 닫기 기능 선택 > 모든 옵션을 "아무런 동작도 하지 않습니다"로 설정하세요.
웹캠 화면이 흐려지면 어떡하나요? 이 문제는 다음 두 가지 원인에 의해 발생할 수 있습니다.
- 네트워크 카메라 장치는 설정 매개변수를 지원하지 않은 경우: 해상도 매개변수 또는 프레임률 매개변수 조정그리고 다시 녹화를 시작했습니다.
- 카메라 장비 내부에 문제가 있을 경우: 해상도 매개변수 또는 프레임률 매개변수 조정그리고 다시 녹화를 시작했습니다.
정시녹화, 정시녹화와 세그먼트녹화는 어떤 차이가 있습니까?
- 타이밍 녹화 : 녹화 시작 시간을 설정하면 소프트웨어가 자동으로 녹화 시작.
- 정시 녹화 : 녹화 시작 시간 설정 및 자동 정지 지속 시간 설정. 예를 들어 오후 8시에 녹화를 시작하도록 설정하고 3으로 설정할 수 있습니다. 0분 후 자동 정지되며 오후 8시 30분에 녹화가 끝나습니다.
- 세그먼트 녹화: 녹화 중 자동으로 세그먼트 저장되도록 설정합니다. 예를 들어, 세그먼트 지속 시간을 5분으로 설정하고 50분 이내에 시작하려면자동으로 정지하면 각각 5분씩 10개의 영상이 제공됩니다.
데스크톱 오디오나 오디오에서 시끄러운 소리가 나지 않으면 어떻게 합니까?
- 다음 설정을 확인하십시오: 오디오 출력 장치를 배경음악으로 확보하십시오.배경 음악 아이콘을 찾고 출력 장치가 스피커인지 확인하려면 누르세요.
주의: 모든 것이 실패하면 오디오 플러그인을 다시 설치할 수도 있습니다.프로그램을 다시 시작합니다.
결론
이 글에서는 녹화에 가장 적합한 OBS 설정을 구성할 수 있도록 안내하고, 또한 유튜브 동영상에 가장 적합한 OBS 설정을 알려드렸습니다. 쉽고 간편한 화면 녹화뿐만 아니라 유튜브 동영상을 다운로드하려면 HitPaw Video Converter를 사용해 보세요.



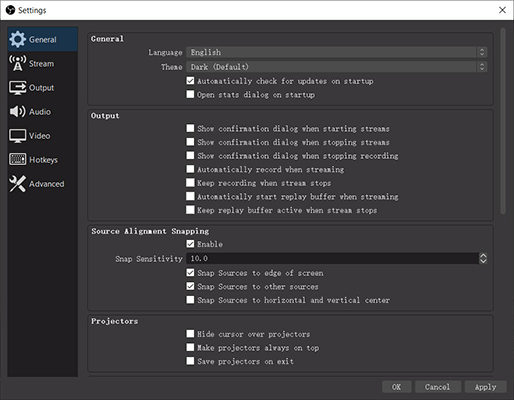
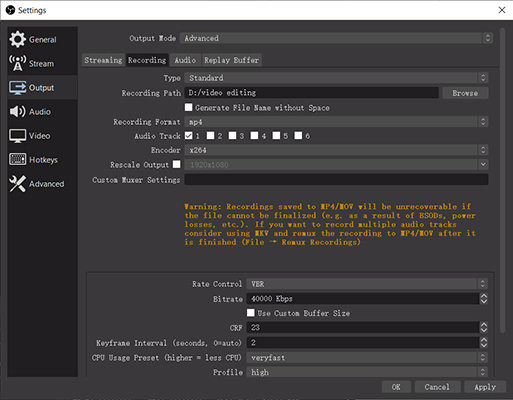
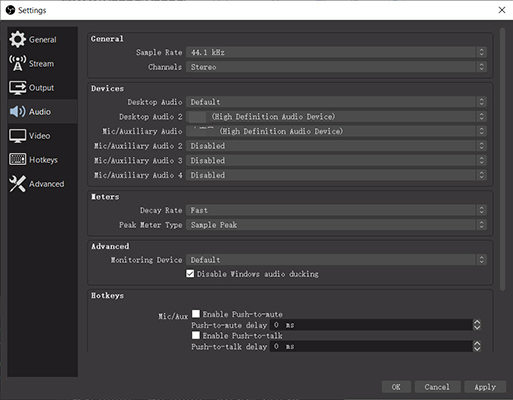
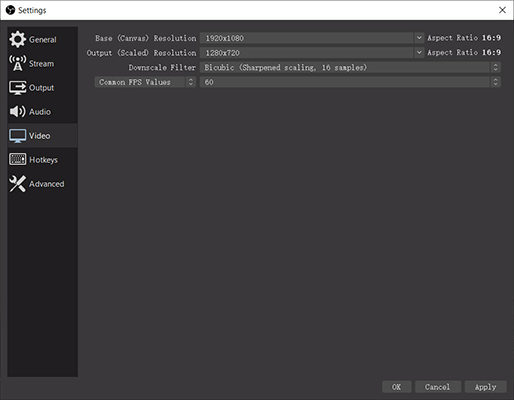
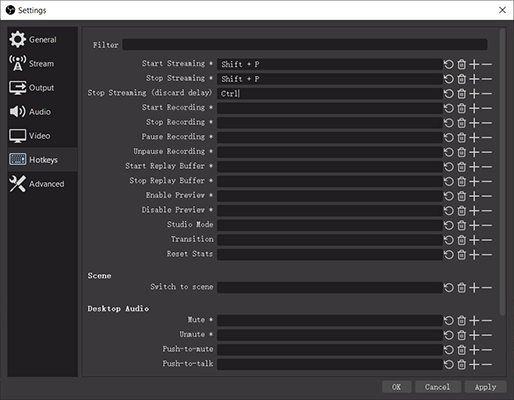



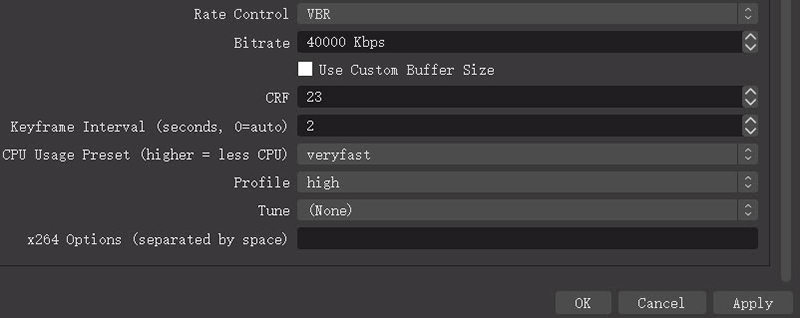
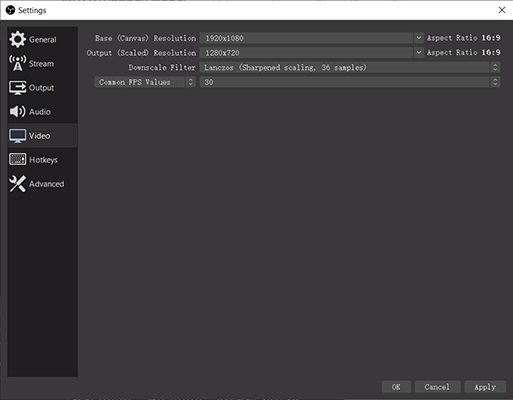











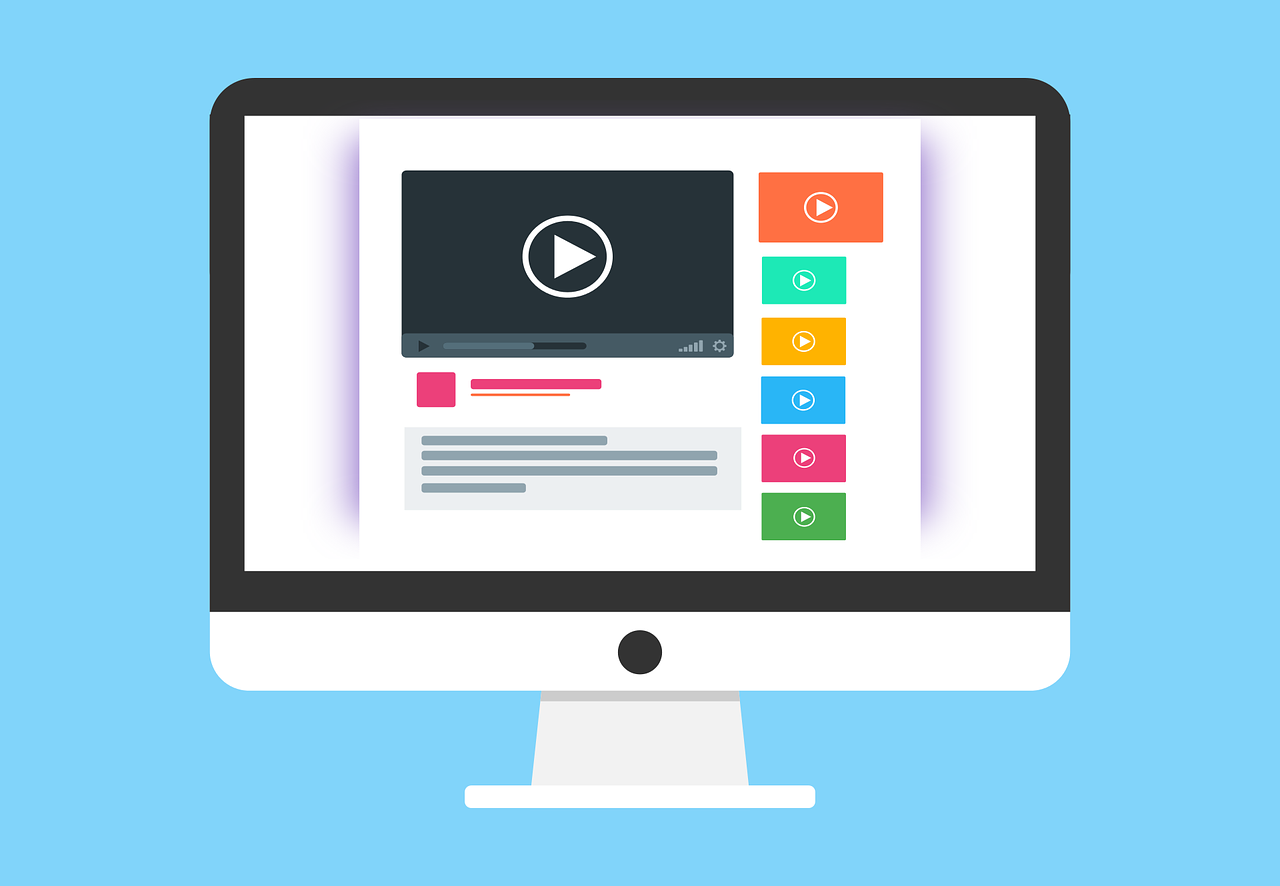


여기에서 토론에 참여하고 의견을 공유하세요.
코멘트를 남겨주세요
HitPaw 기사에 대한 리뷰 작성