2023년 VLC에서 비디오에서 오디오를 제거하는 방법
멋진 동영상을 찍어 소셜 미디어 플랫폼에 게시하고 싶지만, 동영상 배경의 소리 때문에 게시할 수 없는 경우가 많습니다. 많은 사람들이 비디오에서 소리를 제거하여 어디서나 쉽게 사용할 수 있는 방법을 모릅니다. VLC는 동영상에서 오디오를 제거하는 데 도움이 되는 놀라운 미디어 플레이어입니다.
VLC를 사용하여 비디오를 음소거하는 방법을 모르는 경우이 문서에서 설명했습니다. 또한 MP4, MOV, MTS 등에서 오디오를 제거하는 데 도움이되는 VLC 미디어 플레이어의 최상의 대안을 찾을 수 있습니다.
1부. VLC를 사용하여 Windows 및 Mac에서 동영상에서 오디오를 제거하는 방법
VLC는 다양한 형식의 파일을 재생할 수있는 훌륭한 미디어 플레이어라는 것을 알고 있으며, 또한 VLC의 비디오에서 오디오 트랙을 제거 할 수도 있습니다. 따라서 오디오와 함께 사용하려는 비디오가 있거나 비디오의 오디오 부분을 명확하게 음소거하려는 경우 VLC에서도 가능합니다.
VLC의 듀얼 오디오 동영상에서 하나의 오디오 트랙을 제거하려면 아래 단계를 따르세요.
-
1 단계:컴퓨터에서 VLC 미디어 플레이어를 실행한 다음 '미디어'로 이동하여 '변환/저장'을 선택합니다.
-
2 단계:음소거할 클립을 선택하려면 미디어 열기 상자에서 '추가' 버튼을 클릭합니다. 그런 다음 같은 화면의 오른쪽 하단에 있는 '변환/저장' 버튼을 선택합니다.

-
3 단계:아래 그림과 같이 변환 창에서 렌치 모양의 버튼을 클릭합니다.

-
4 단계:프로필 에디션 화면의 '오디오 코덱' 섹션에서 오디오 옵션을 선택 취소합니다.

-
5 단계:같은 창의 오른쪽 하단에서 '만들기' 버튼을 선택합니다. 이제 변환 창으로 돌아갑니다.

-
6 단계:음소거된 동영상을 다운로드할 위치를 선택하려면 '찾아보기' 옵션을 클릭합니다. 그런 다음 '시작' 버튼을 눌러 음소거된 동영상을 내보냅니다.

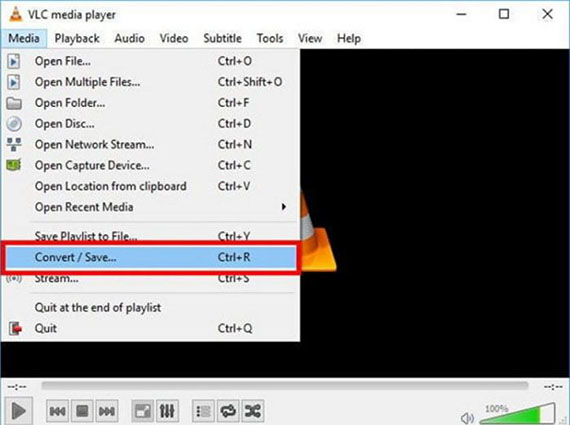
2부. 동영상에서 오디오를 제거하는 전문 동영상 및 오디오 편집 소프트웨어
VLC 오디오 트랙 제거를 성공적으로 수행 할 수 없거나 음소거해야하는 다른 형식의 비디오가 많은 경우 오디오 제거를 위해보다 전문적인 비디오 편집 도구를 사용하는 것이 좋습니다. HitPaw Edimakor는 다양한 형식의 동영상에서 쉽고 빠르게 오디오를 제거할 수 있으며, 더 많은 편집 기능을 제공하여 동영상을 돋보이게 만들 수 있습니다.
HitPaw 에디메이커에서 MP4 동영상에서 사운드를 제거할 수 있는 다양한 옵션이 있습니다. 먼저 컴퓨터에 HitPaw Edimakor를 설치하세요.
옵션 1. 동영상에서 오디오 삭제하기
MP4 파일의 오디오 부분이 필요하지 않다고 판단되면 오디오 트랙을 클릭하거나 마우스 오른쪽 버튼 클릭 시 컨텍스트 메뉴의 '삭제' 옵션을 사용하거나 빠른 도구 모음에서 '삭제' 아이콘을 선택하여 오디오 트랙을 제거할 수 있습니다.
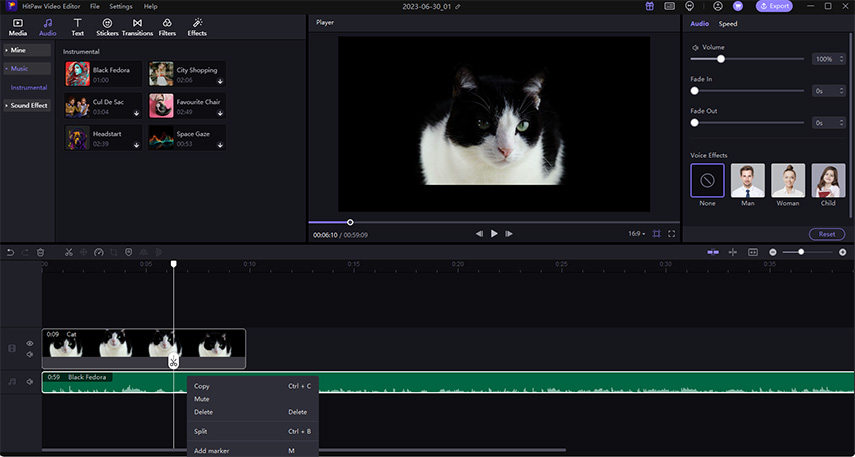
옵션 2. 동영상 음소거하기
동영상에 포함된 오디오가 듣고 싶지 않은 내용인 경우 동영상 트랙 시작 부분에 있는 오디오 기호를 클릭하여 음소거할 수 있습니다.
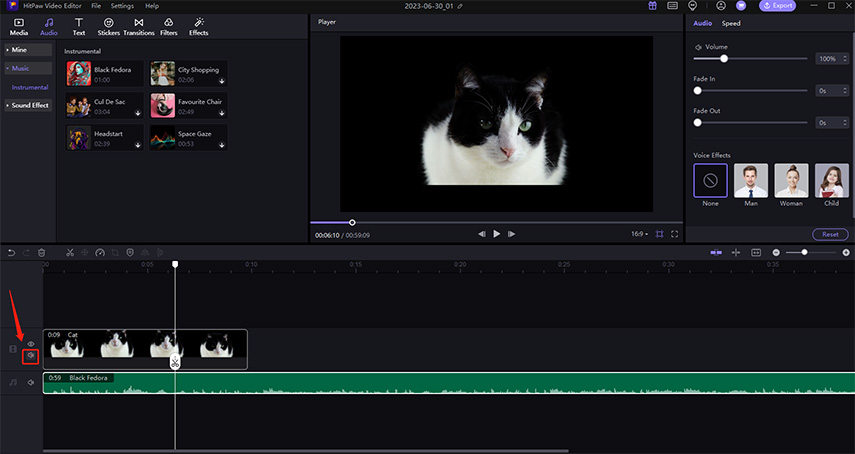
옵션 3. 비디오에서 오디오 추출
동영상을 클릭하고 컨텍스트 메뉴에서 '오디오 분리'를 선택하면 동영상에서 오디오를 성공적으로 분리할 수 있습니다. 그러면 오디오와 비디오가 두 개의 다른 트랙에 있는 것을 확인할 수 있습니다.
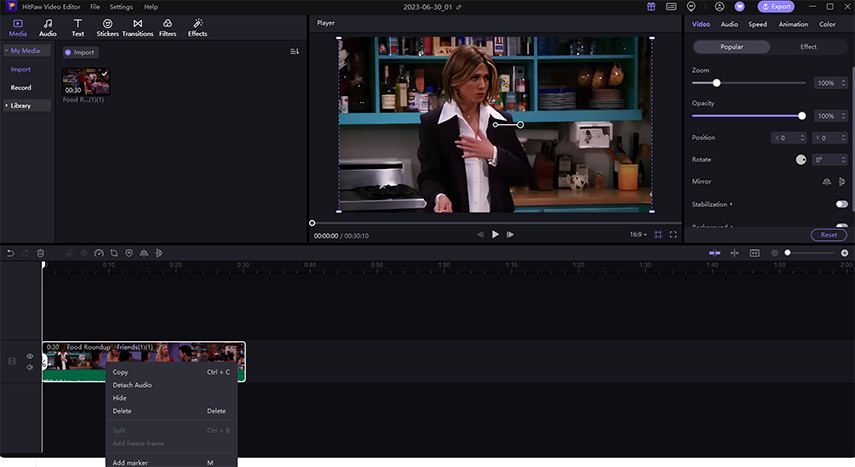
옵션 4. 비디오에서 오디오 분할
원하지 않는 부분은 분할을 사용하여 삭제할 수 있습니다. 재생 헤드를 길게 눌러 불필요한 부분의 시작 부분을 확인한 다음 빠른 도구 모음에서 '분할'을 클릭하고 '분할'을 한 번 더 클릭하여 원하지 않는 부분의 끝 부분을 찾습니다. 마지막으로 삭제할 부분을 선택합니다.
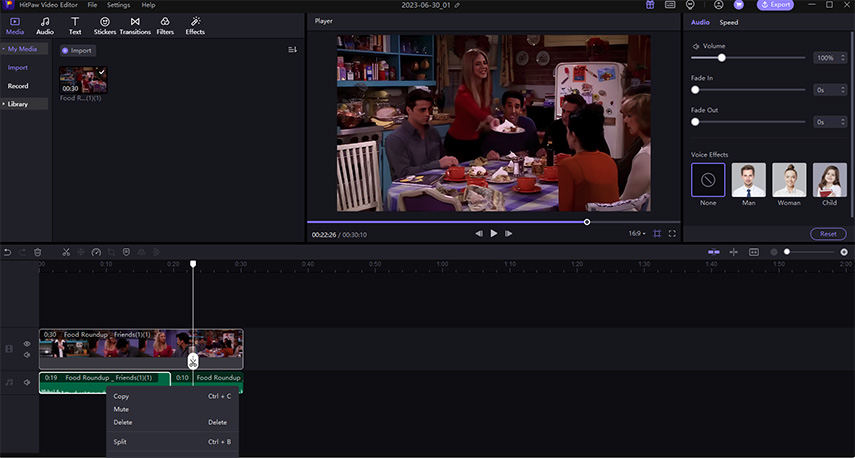
HitPaw 에디마커는 동영상 무음 처리, 동영상에서 오디오 추출 및 기타 편집 작업을 수행할 수 있는 Mac 및 PC용 전문 동영상 및 오디오 편집 소프트웨어입니다. 다양하고 놀라운 기능과 편집 도구가 있습니다.
히트포 에디마코르의 뛰어난 기능
- 미디어 파일, 사운드/BGM, 멋진 텍스트, 스티커, 전환 효과, 필터 등 다양한 자료를 추가할 수 있습니다.
- 기본 및 고급 편집 기능은 일상적인 요구와 전문적인 요구 모두를 충족합니다.
- 유명한 GIPHY, Unsplash 및 Pixabay를 통해 스타일리시한 스티커, GIF, 이미지 및 동영상에 가장 쉽게 액세스할 수 있습니다.
- 모든 Windows 및 Mac 컴퓨터에서 작동합니다.
3부. 온라인 비디오 음소거
온라인 음소거 웹사이트를 사용하여 동영상을 음소거할 수도 있습니다. HitPaw 온라인 뮤트 비디오는 디바이스에 소프트웨어를 다운로드하지 않고도 MP4 동영상을 뮤트할 수 있도록 도와줍니다. 간단한 3단계만으로 동영상을 음소거할 수 있습니다. 소리를 음소거하려는 동영상을 선택하기만 하면 몇 초 만에 처리됩니다.
- 장점:
- 단점:
소프트웨어를 다운로드할 필요가 없습니다.
간단하고 사용하기 쉽습니다.
안전하고 광고가 없습니다.
PC, Mac, 모바일 등 모든 기기에서 액세스할 수 있습니다.
100% 무료.
동영상이 비교적 큰 경우 동영상을 업로드하고 음소거하는 데 시간이 오래 걸립니다.
출력 품질이 제한되어 있습니다.
온라인에서 MP4 동영상에서 사운드를 제거하려면 아래 단계를 따르세요.
-
1.HitPaw 온라인 음소거 동영상 웹사이트를 방문하여 업로드할 동영상을 선택합니다.

-
2.동영상이 업로드될 때까지 기다렸다가 이 동영상에서 오디오 트랙을 자동으로 제거하기 시작합니다.

-
3.동영상을 저장하려면 다운로드를 선택합니다.
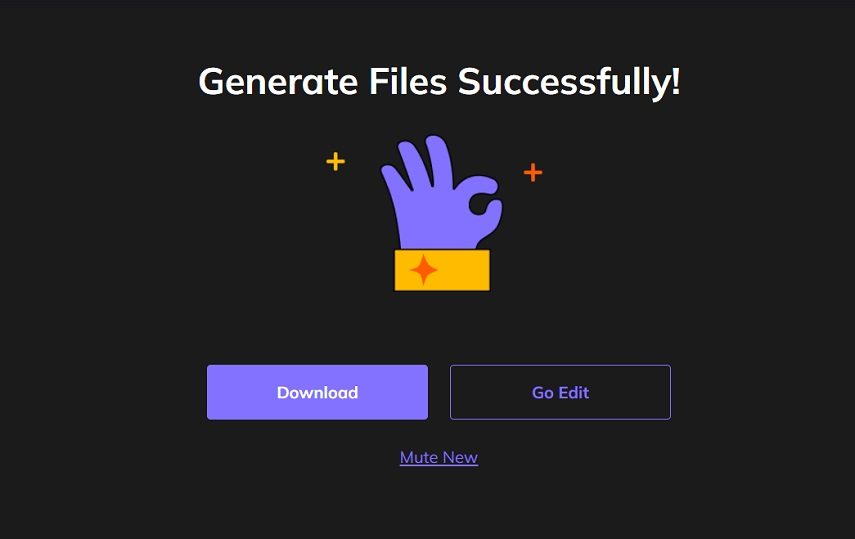
결론
이 기사에서는 VLC 미디어 플레이어 및 기타 대체 방법을 사용하여 비디오에서 오디오를 제거하는 방법에 대해 설명했습니다. VLC는 비디오의 트랙에서 오디오를 제거하는 데 유용하지만 VLC에 문제가 있거나 더 많은 비디오 편집 기능이있는 경우 HitPaw Edimakor를 사용하는 것이 좋습니다. 그것은 당신이 vi deo를 음소거하고 다양한 편집 기능을 제공하는 데 도움이 될 수있는 VLC 미디어 플레이어의 최고의 대안 중 하나입니다.

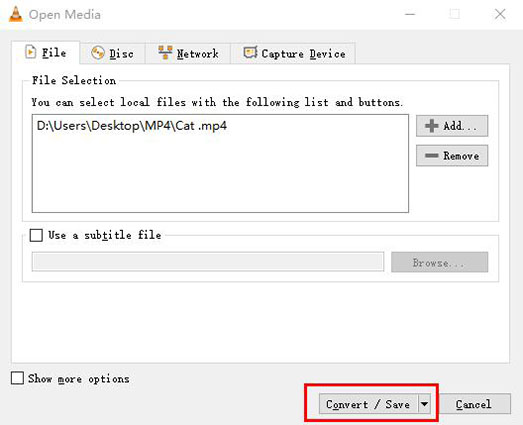

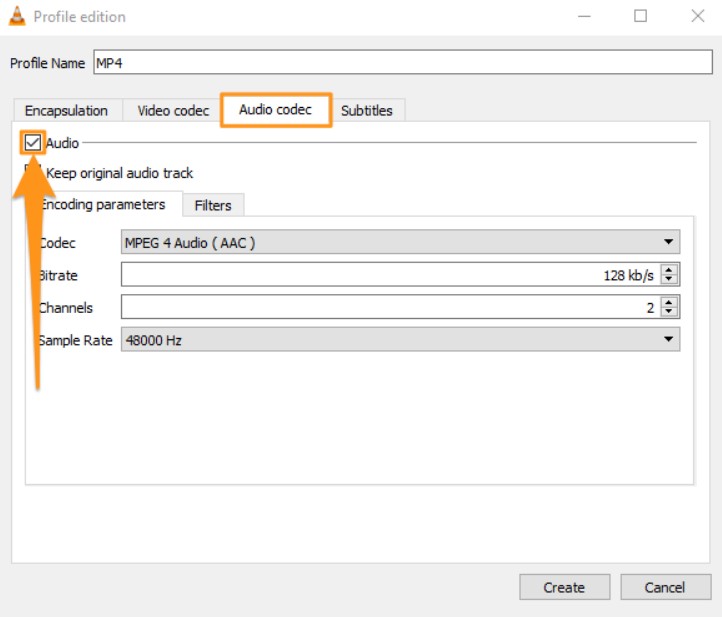
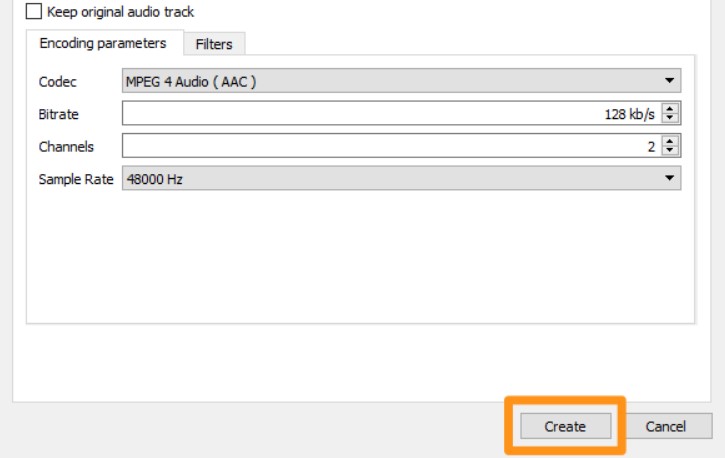
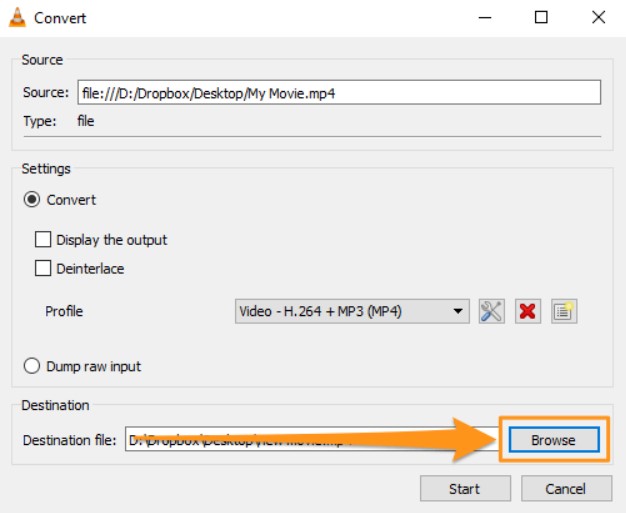




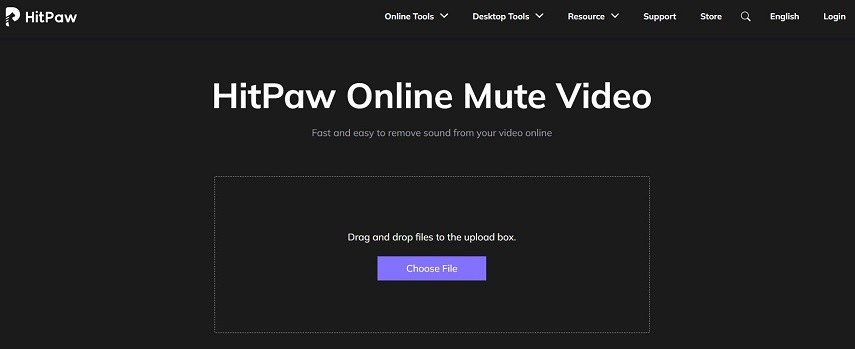
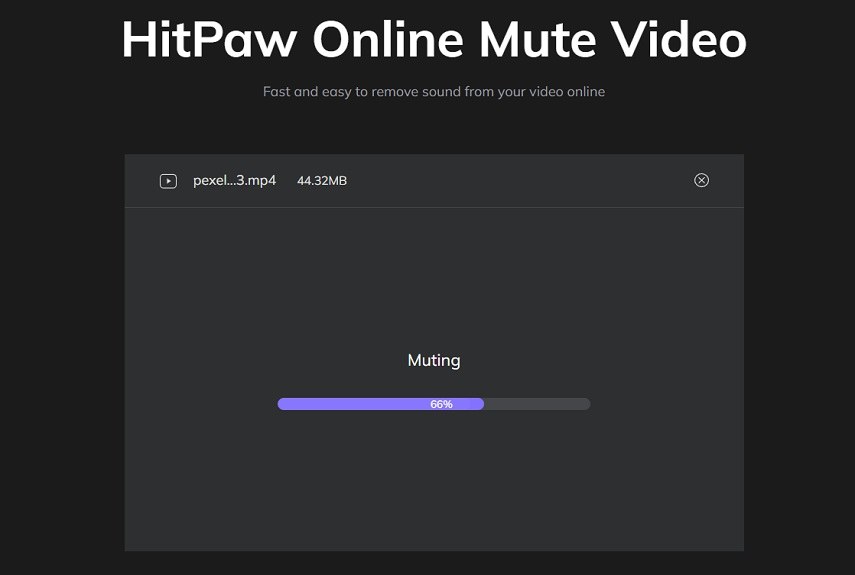
 HitPaw Univd
HitPaw Univd  HitPaw VikPea
HitPaw VikPea



기사 공유하기:
제품 등급 선택:
김희준
편집장
새로운 것들과 최신 지식을 발견할 때마다 항상 감명받습니다. 인생은 무한하지만, 나는 한계를 모릅니다.
모든 기사 보기댓글 남기기
HitPaw 기사에 대한 리뷰 작성하기