PC, Chrome, Firefox 및 Safari용 최고의 비디오 속도 컨트롤러
여러분 중 일부는 프로그램이나 TV 시리즈의 일부가 지루하고 길지만 건너뛰거나 속도를 높일 수 있고, 사용 방법 비디오의 지침이나 단계가 너무 빨라서 속도를 늦출 수 없습니다. 이것이 당신에게 비디오 속도 컨트롤러가 필요한 이유입니다. 이 문서는 가장 적합한 비디오 컨트롤러를 요약한 것입니다.
1.PC/Laptop용 가장 쉬운 비디오 속도 컨트롤러
HitPaw Edimakor가 바로 우리가 찾은 속도 가장 쉬운 비디오 컨트롤러라입니다. 대부분의 비디오 편집기는 비디오 속도 조절 기능을 제공하지만, HitPaw Edimakor를 사용하면 혼자서도 쉽게 할 수 있습니다.
HitPaw Edimakor에서 제공하는 기능:
- 비디오 속도 및 오디오 속도 조정
- 비디오, 오디오,파일 및 이미지 들여오기
- 비디오 효과와 음향 효과 추가
- 필터, 텍스트, 전환기능 추가
HitPaw Edimakor에서 비디오 속도 컨트롤러를 사용하는 방법:
- 1단계: 컴퓨터에 프로그램을 다운로드하여 설치합니다.
- 2단계: 앱을 열고 Media (미디어)> Import (가져오기)를 통해 속도를 조정할 비디오를 가져옵니다.
- 3단계: 비디오를 미디어에서 타임라인으로 끌어다 놓습니다.
- 4단계: 타임라인에서 비디오를 두 번 클릭하면 왼쪽 상단에 속도를 조정할 수 있는 창이 표시됩니다. 비디오 탭에서 속도에 대한 슬라이더를 끌어다 놓으면 속도를 바꿀 수 있습니다. 그런 다음 네를 클릭하여 변경 내용을 저장합니다.
- 5단계: 조정 후 내보내기 버튼을 클릭하고 출력 비디오 형식을 선택합니다.
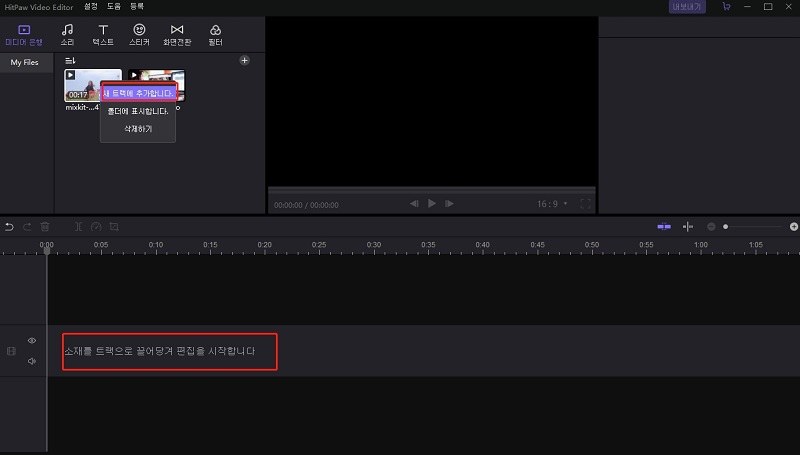
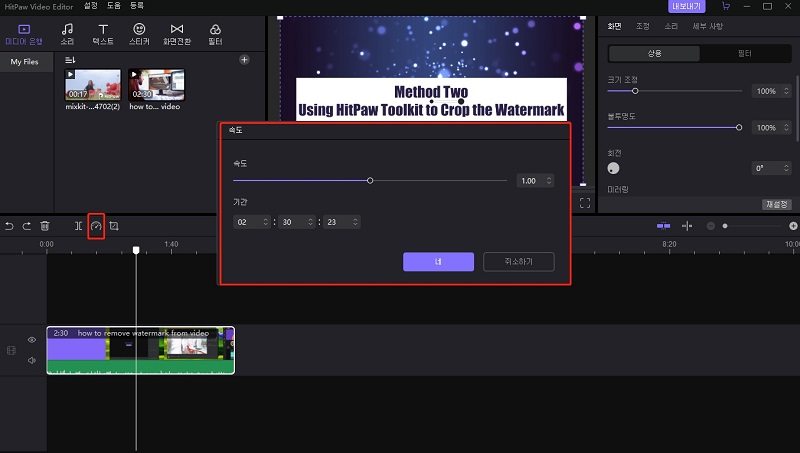
비디오의 일부를 조정하려면 비디오를 여러 부분으로 분할한 다음 속도를 높이거나 낮추려는 부분을 두 번 클릭하고 비디오의 속도를 변경해야 합니다.
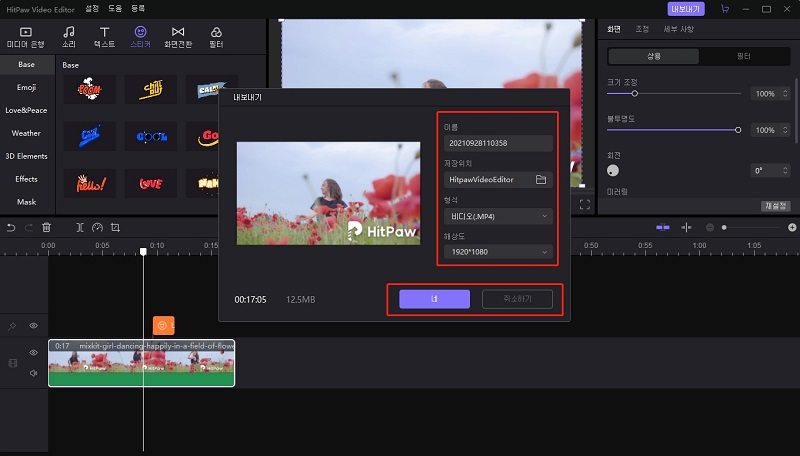
이제 여러분은 여러분이 좋아하는 완벽한 속도로 비디오를 볼 수 있습니다.
브라우저에 비디오 속도 컨트롤러를 사용하려면 다음 부분을 이용해 보십시오.
2.강력한 비디오 속도 컨트롤러 크롬 확장
많은 사람들이 브라우저 웹사이트에서 비디오를 시청하기 때문에 웹사이트의 비디오 속도를 조절하는 것이 큰 수요가 있습니다. 그래서 당신은 비디오 스피드 컨트롤러 크롬 확장이 필요합니다.
사용자가 선택할 수 있는 많은 Chrome 비디오 속도 컨트롤러가 있습니다. 하지만 뛰어난 사용자 리뷰와 사용자 경험을 바탕으로 igrigorik에서 만든 비디오 스피드 컨트롤러를 추천합니다. 웹 사이트의 모든 비디오를 속도 향상, 속도 저하, 되감기 및 전진시킬 수 있습니다.
Google 비디오 속도 컨트롤러 사용 방법:
- 1단계: 여기를 클릭하여 Google Chrome 브라우저에서 Chrome 확장 비디오 속도 컨트롤러를 열고 Chrome에 추가 버튼을 클릭합니다.
- 2단계: 확장을 추가하여 완료합니다.
- 3단계: 추가된 후에는 Chrome 브라우저 탭에서 확장 아이콘을 볼 수 있습니다.
- 4단계: YouTube 비디오와 같은 브라우저에서 비디오를 열면 화면에 조정 버튼이 나타납니다. 이 버튼을 클릭하여 속도를 조절합니다.

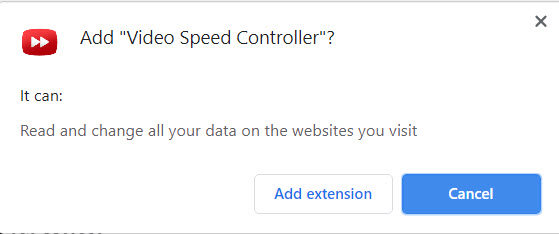
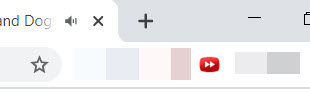
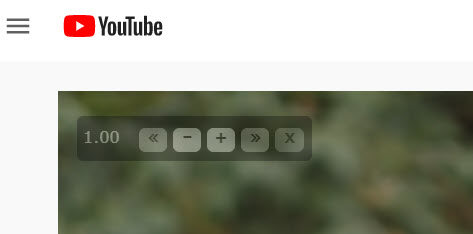
또는 키보드 단축키를 사용해 볼 수 있습니다.
- S - 재생 속도를 줄입니다.
- D - 재생 속도를 높입니다.
- R - 재생 속도를 재설정합니다.
- Z - 비디오 되감기 10초 앞당깁니다.
- X - 비디오를 10초 앞당깁니다.
- V - 컨트롤러를 표시하거나 숨깁니다.
3.전문 동영상 속도 조절기 파이어폭스
크롬 비디오 속도 컨트롤러 외에도 파이어폭스용 비디오 속도 컨트롤러 플러그인이 매우 필요합니다. 코드 바이시클(code bicycle) 이 만든 비디오 속도 컨트롤러를 사용하면 재생 속도를 쉽게 수정할 수 있습니다. 가볍고 사용하기 간편합니다.
비디오 속도 컨트롤러 Firefox 사용 방법
- 1. Firefox 브라우저에서 https://addons.mozilla.org/en-US/firefox/addon/videospeed/을 클릭하고 Firefox에 추가 버튼을 클릭합니다. 그런 다음 Add(추가)를 다시 클릭하여 확인합니다.
- 2. Firefox의 작업 표시줄에 아이콘이 표시됩니다.
- 3. Firefox에서 비디오를 열면 비디오 화면의 비디오 속도 컨트롤러에서 버튼을 볼 수 있으며, 버튼을 마우스로 가리키면 조정을 선택할 수 있습니다.
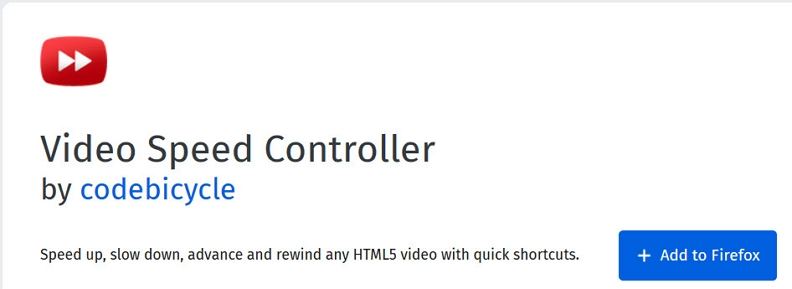

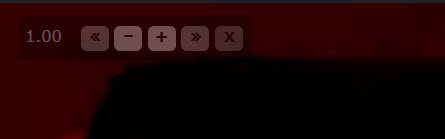
4.비디오 속도 컨트롤러 사파리 필수 구성 요소
그러나 Mac 사용자인 경우 Safari에서 HTML5 비디오의 비디오 속도를 제어할 수 있는 Speedifier와 같은 비디오 속도 컨트롤러가 필요합니다.
Safari에서 비디오 속도 컨트롤러를 사용하는 방법
- 1단계: Mac에서 Safari로 이동하고 Safari > Safari Extensions를 클릭합니다.
- 2단계: Speedifier 검색 후 확장 위치를 찾습니다.
- 3단계: Get(가져오기) 버튼을 클릭하면 브라우저에 비디오 속도 컨트롤러를 추가할 수 있습니다. 또는 직접 여기를 클릭하여 추가 기능을 Mac에 설치할 수도 있습니다.
- 4단계: 설치 후 Safari로 이동한 다음 Preferences(기본 설정) > Extensions(확장)를 클릭한 다음 Speedifier(속성)를 활성화합니다.
- 5단계: Safari에서 비디오를 열고 비디오 화면을 마우스 오른쪽 단추로 클릭하면 조정할 수 있는 옵션이 오른쪽 버튼 컨텍스트에 표시됩니다.
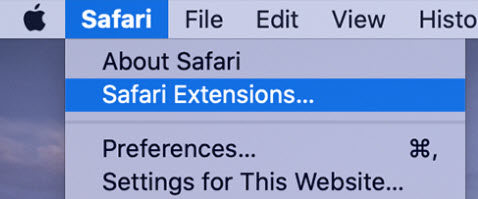
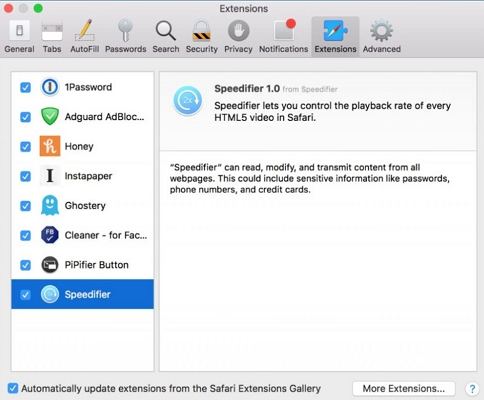

비디오 속도 컨트롤러에 대한 질문
비디오 속도 컨트롤러의 연결이 끊기는 이유는 무엇입니까?
비디오 속도 컨트롤러의 연결이 끊기는 이유는 네트워크 연결 문제 때문입니다. 네트워크 연결이 불안정하거나 현재 검색 환경 때문에 작동이 중지될 수 있습니다. 비디오 속도 컨트롤러를 다시 설치하여 다시 시작하도록 할 수 있습니다.
크롬 확장 비디오 속도 컨트롤러를 사용하는 방법이 무엇입니까?
Chrome 확장 비디오 속도 컨트롤러를 사용하려면 먼저 Chrome 브라우저용 비디오 속도 컨트롤러 확장을 다운로드해야 합니다. 둘째, 브라우저에 확장 아이콘을 볼 수 있으며, 확장 아이콘을 사용할 수 있는지 확인할 수 있습니다. 셋째, 비디오에서 비디오 속도 제어 아이콘을 클릭하여 속도를 조정합니다.
비디오 속도 컨트롤러는 어떻게 작동합니까?
일반적으로 말하면 각 비디오는 초당 고정된 수의 비디오 프레임을 가집니다. 비디오 속도를 조정하면 프레임이 비례하여 생략됩니다. 오디오는 실제로 이러한 방식으로 일부 사이클을 직접 삭제하는 데 사용될 수 있습니다. 왜냐하면 컴퓨터의 오디오도 디지털과 별개로 저장되기 때문입니다.





여기서 토론에 참여하고 공유하세요.
댓글 남겨주세요
HitPaw 기사에 대한 리뷰 작성해주세요