VLC 시각화에 대한 포괄적인 가이드
VLC 미디어 플레이어의 매력적인 시각적 즐거움을 알고 계십니까? 많은 사용자가 이 기능을 간과했을 수도 있지만, 익숙한 트래픽 콘 아이콘의 표면 아래에는 좋아하는 곡과 함께 제공되기를 기다리는 매혹적인 시각화의 영역이 있습니다. 이 가이드에서는 VLC에서 시각화를 활성화, 비활성화 및 변경하여 음악 감상 경험을 생생한 장관으로 바꾸는 방법에 대해 설명합니다.
파트 1: VLC 시각화란?
VLC Visualizations는 사용자가 비디오 재생에 시각 효과와 애니메이션을 추가하여 비디오 시청 경험을 향상시킬 수 있도록 하는 인기 있는 VLC 미디어 플레이어의 기능입니다. 이러한 시각화는 실시간으로 생성되고 비디오의 오디오 콘텐츠와 동기화되어 보다 몰입감 있고 매력적인 시청 경험을 만들어냅니다.
VLC 시각화는 단순한 화려한 패턴부터 더 복잡한 애니메이션과 3D 렌더링에 이르기까지 다양한 스타일과 효과로 나타납니다. 몇 가지 일반적인 예로는 파형, 스펙트럼 분석기 및 오디오의 볼륨, 베이스 및 고음에 반응하는 입자 시스템이 있습니다. 이러한 시각화는 사용자의 선호에 따라 사용자 지정 할 수 있으며 효과의 스타일, 색상 및 강도를 선택 할 수 있습니다.
VLC 시각화는 특히 그들이 듣고 있는 음악과 동기화된 애니메이션을 보는 것을 즐기는 음악 청취자들 사이에서 인기가 있습니다. 그들은 듣는 경험에 새로운 수준의 즐거움을 추가하여, 더 상호 작용적이고 재미있게 만들 수 있습니다. 그러나 시각화의 가용성과 품질은 사용 중인 VLC의 버전과 컴퓨터의 하드웨어 능력에 따라 다를 수 있다는 것에 유의하는 것이 중요합니다.
파트 2: VLC에 대한 시각화를 활성화 또는 비활성화하는 방법?
비디오 재생 기능 외에도 VLC 미디어 플레이어는 오디오 플레이어의 역할을 겸합니다. 풍부한 오디오 경험을 위해 오디오 시각화를 활성화할 수 있습니다. VLC는 분광계, 스코프, 스펙트럼, Vu Meter, Goom, ProjectM 및 3D Spectrum의 7가지 오디오 시각화 애니메이션을 제공합니다. 이러한 애니메이션을 활성화하려면 다음 단계를 수행하십시오:
VLC 미디어 플레이어에서 오디오 시각화 사용:
VLC Visualization에 액세스하려면 컴퓨터에 VLC 미디어 플레이어가 설치되어 있어야 합니다. 열리면 "View(보기)" 메뉴로 이동하여 "Visualization(시각화)" 옵션을 선택할 수 있습니다. 그러면 사용 가능한 시각화 목록이 표시되며, 이 목록에서 선택하여 사용할 수 있습니다.
스텝 1:VLC에서 음악 액세스 : VLC를 시작하고 "Media" 메뉴로 이동하는 것으로 시작합니다. 거기에서 원하는 음악 파일이나 재생 목록을 엽니다. 또는 오디오 파일을 VLC의 인터페이스로 직접 드래그 앤 드롭 할 수 있습니다.

스텝 2:VLC 시각화 사용: 음악이 재생되는 동안 "오디오" 메뉴를 클릭하고 "시각화"를 선택합니다. 여기에서 분광계, 스코프, 스펙트럼, VU 미터, 프로젝트M 및 3D 스펙트럼을 포함한 일련의 옵션을 찾을 수 있습니다. 각각으로 실험하여 선호하는 시각적 반주를 찾으십시오. 또한 빈 영역을 마우스 오른쪽 단추로 클릭하고 "오디오" > "시각화"로 이동하여 원하는 시각화를 선택할 수 있습니다.

스텝 3:VLC 시각화 사용 안 함, "오디오" 탭으로 이동하여 메뉴에서 "사용 안 함" 옵션을 선택합니다.
이 조정은 현재 오디오 세션에만 영향을 미치므로 VLC를 닫고 다시 열면 설정이 되돌아갑니다.
옵션: 시각화 필터 저장
기본적으로 VLC는 프로그램을 닫을 때 시각화를 "사용 안 함"으로 재설정합니다. 선호하는 시각화를 유지하기 위해서입니다.
스텝 1:"Tools" 메뉴로 이동하여 "Preferences"를 선택합니다.
스텝 2:"오디오" 탭 아래에서 "Goom 효과", "libprojectM 효과", "Visualizer 필터" 또는 "3D OpenGL 스펙트럼 시각화"와 같이 원하는 시각화 옵션을 선택합니다

스텝 3: 오디오 파일을 재생할 때마다 선택한 시각화를 즐기도록 설정을 저장합니다.
기본 설정에서 오디오 시각화 설정을 비활성화하지 않는 한 VLC에서 오디오 시각화 설정을 영구적으로 활성화합니다.
파트 3: VLC 미디어 플레이어에 새로운 오디오 시각화를 설치하는 방법
VLC 미디어 플레이어는 다양한 통합 오디오 시각화 기능을 갖추고 있어 음악 감상 여정을 새로운 차원으로 끌어올릴 수 있습니다. 하지만 VLC에 새로운 오디오 시각화 기능을 추가하고 싶다면 다음 단계를 준수하십시오.
스텝 1:제공된 링크를 방문하여 .tar.gz 형식으로 제공된 VLC Audio Visualization 파일을 다운로드합니다. 아카이브에서 파일을 추출하여 적절한 파일에 액세스합니다.

스텝 2: 오디오 시각화 파일을 다운로드 받으면 WinRAR 또는 WinZip과 같은 소프트웨어를 사용하여 내용을 추출합니다. 추출이 성공하면 "projectM-complete-2.1.0-name Source" 폴더에서 파일을 찾습니다.

스텝 3:"project M-complete-2.1.0-Source" 폴더를 열고 다음 하위 폴더를 포함하는지 확인합니다:
- 사전설정_milk 드롭
- 사전설정_milk drop_104
- 사전설정_milk drop_200
- 사전설정_projectM
- 사전설정
- 사전설정_yin

스텝 4:ProjectM 시각화 활성화: 이제 VLC에서 오디오 파일을 재생할 때 "Audio" > "Visualization" > "ProjectM"을 선택하여 무작위 시각화를 즐길 수 있습니다. 또는 환경설정 창에서 "libprojectM effect"를 선택하여 항상 프로젝트M 시각화를 표시하도록 환경설정을 저장합니다.
스텝 5:"preset_milkdrop" 하위 폴더를 다음 위치에 복사합니다. C:\Program Files\VideoLAN\VLC\Visualization. VLC 디렉토리 내에 "Visualization" 폴더가 없으면 새 폴더를 만들고 "Visualization"이라는 이름을 붙입니다.

스텝 6:컴퓨터에서 VLC 미디어 플레이어를 시작합니다. 아직 설치되지 않은 경우 안내서를 참조하여 최신 버전의 VLC를 다운로드하십시오. 그런 다음 상단 메뉴 모음에서 "Tools" 옵션을 클릭하고 "Preferences"를 선택합니다. 또는 키보드 바로 가기 Ctrl + P를 사용하여 Preferences 창을 엽니다.

스텝 7:"Preferences(기본 설정)" 창이 나타납니다. 하단의 "All(모두)" 라디오 버튼을 클릭하여 "Advanced Settings(고급 설정)" 메뉴에 액세스하십시오.

스텝 8: Audio > projectM으로 이동하고 "projectM present path" 옵션을 설정하여 C:\Program Files\VideoLAN\VLC\Visualization/Presets_milkdrop을 가리키며 "Save" 버튼을 클릭하여 변경 사항을 확인합니다.

이상입니다! 이제 ProjectM 시각화 효과로 모든 오디오 파일을 재생할 수 있습니다. Audio > Visualization > ProjectM을 선택하기만 하면 파형과 동기화된 임의의 ProjectM 시각화가 재생됩니다.
보너스 팁: 비디오 포맷을 쉽게 변환할 수 있는 최고의 VLC 대안
지원되지 않는 비디오 또는 오디오 형식을 접하는 것은 일반적인 일입니다. 이 문제를 효과적으로 해결하기 위해서는 신뢰할 수 있는 비디오 변환기를 보유하는 것이 필수적입니다. HitPaw Univd (HitPaw Video Converter)는 모든 계층의 사용자에게 매우 귀중한 도구임을 입증하며, 동영상의 원활한 편집 및 변환을 최대한 쉽게 제공합니다. 지금 바로 초기 시도를 시작하여 편리함을 직접 경험해 보십시오.
스텝 1:컴퓨터에 핫파우 비디오 변환기를 설치합니다. 그런 다음 "Add Video"를 클릭하여 변환할 비디오를 가져옵니다.

스텝 2:아래 메뉴에서 "모두 변환"을 선택합니다. 비디오 섹션에서 MKV 또는 MP4와 같이 원하는 해상도와 형식을 선택합니다.

스텝 3:"변환"을 클릭하여 비디오 변환 프로세스를 시작합니다.

마무리
미리 설정된 시각화의 광활한 바다에서 여러분의 음악에 딱 맞는 음악을 찾는 것은 압도적일 수 있습니다. 때때로, 단순함이 중요합니다. 그럼에도 불구하고, 이러한 단계들을 통해 여러분은 소리와 빛을 통해 여러분의 청취 시간을 몰입형 여행으로 변화시키면서 VLC 미디어 플레이어의 시각적 잠재력을 열 수 있습니다. 참고로, 비디오/음악 변환을 위한 초보자 지향 무료 유틸리티를 사용해보세요 - HitPaw Univd (HitPaw Video Converter).

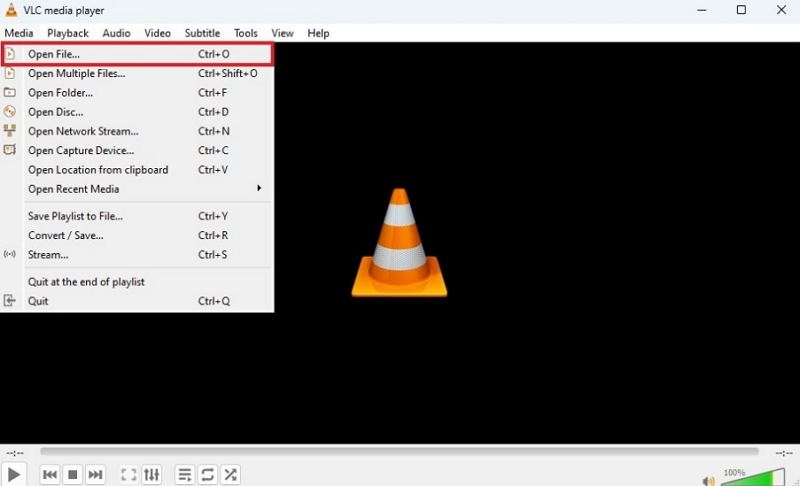
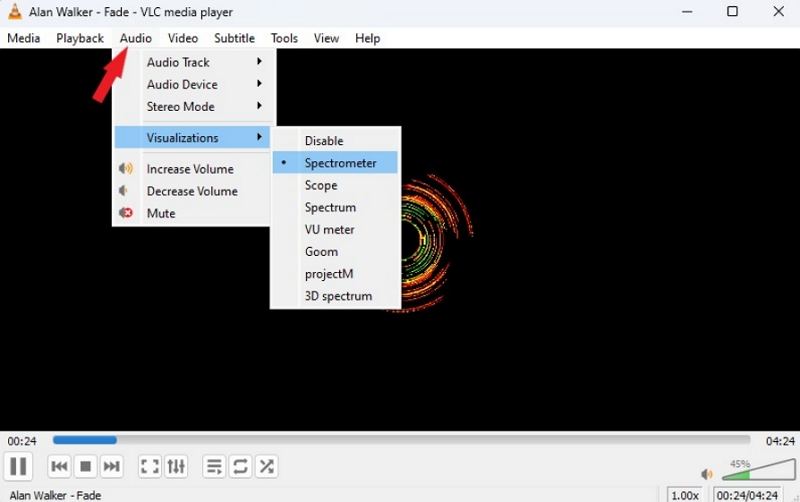
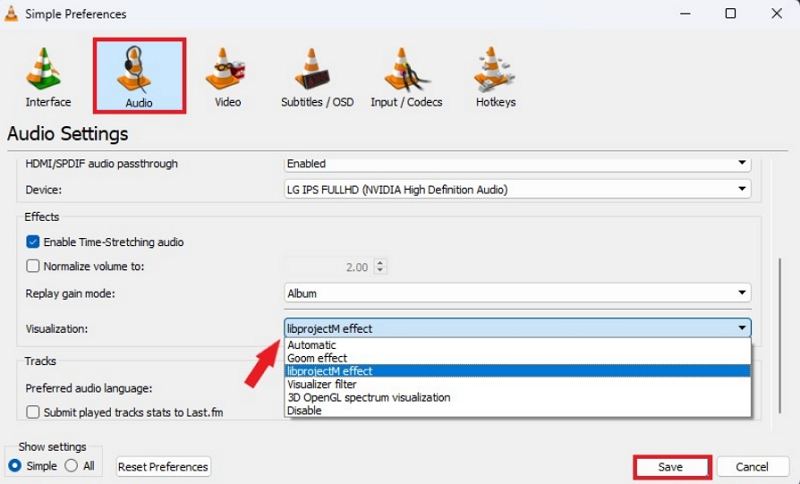


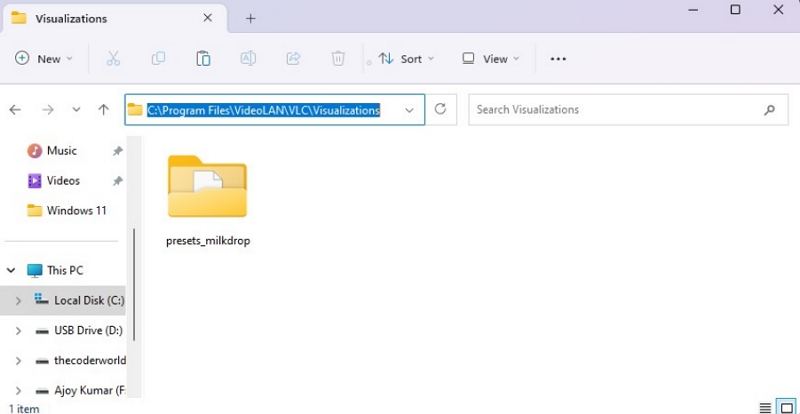

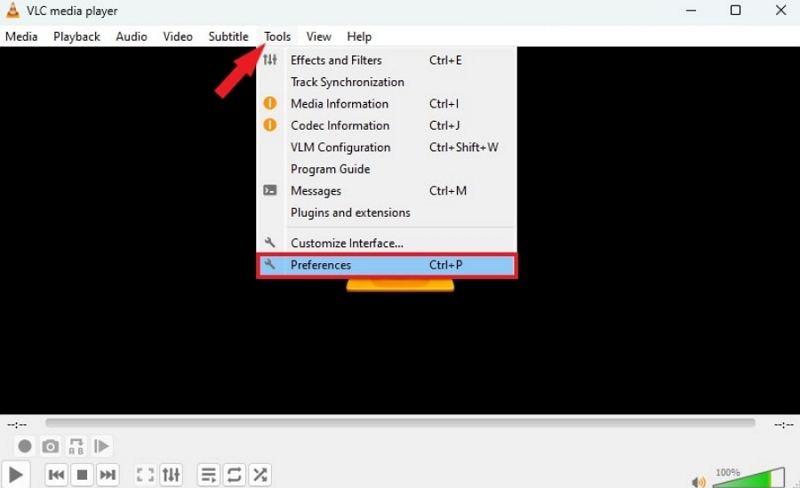
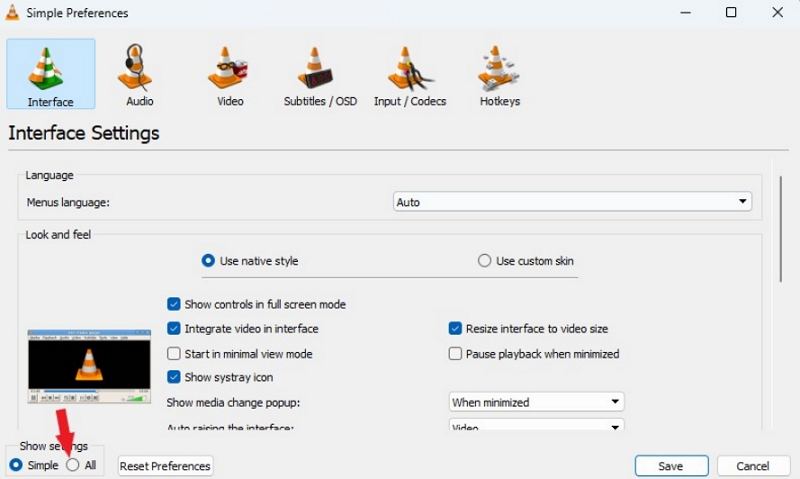
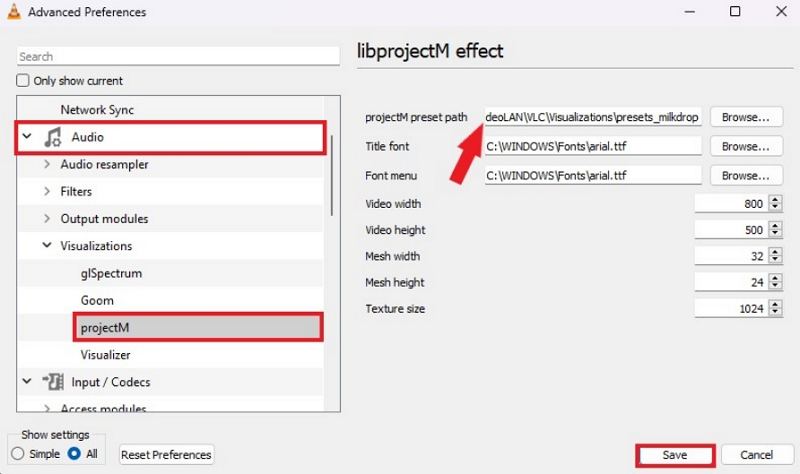








 HitPaw FotorPea
HitPaw FotorPea HitPaw VikPea
HitPaw VikPea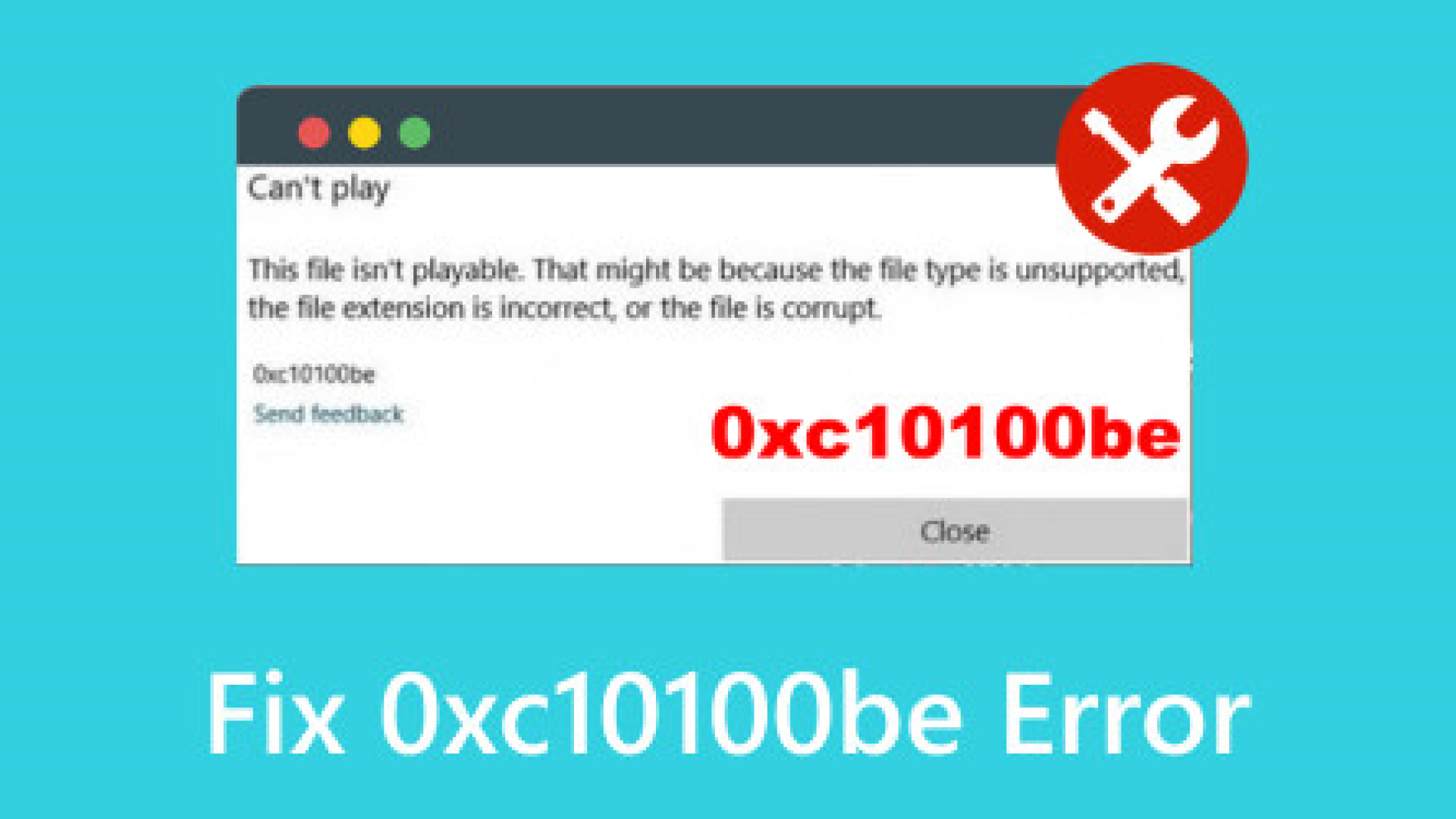

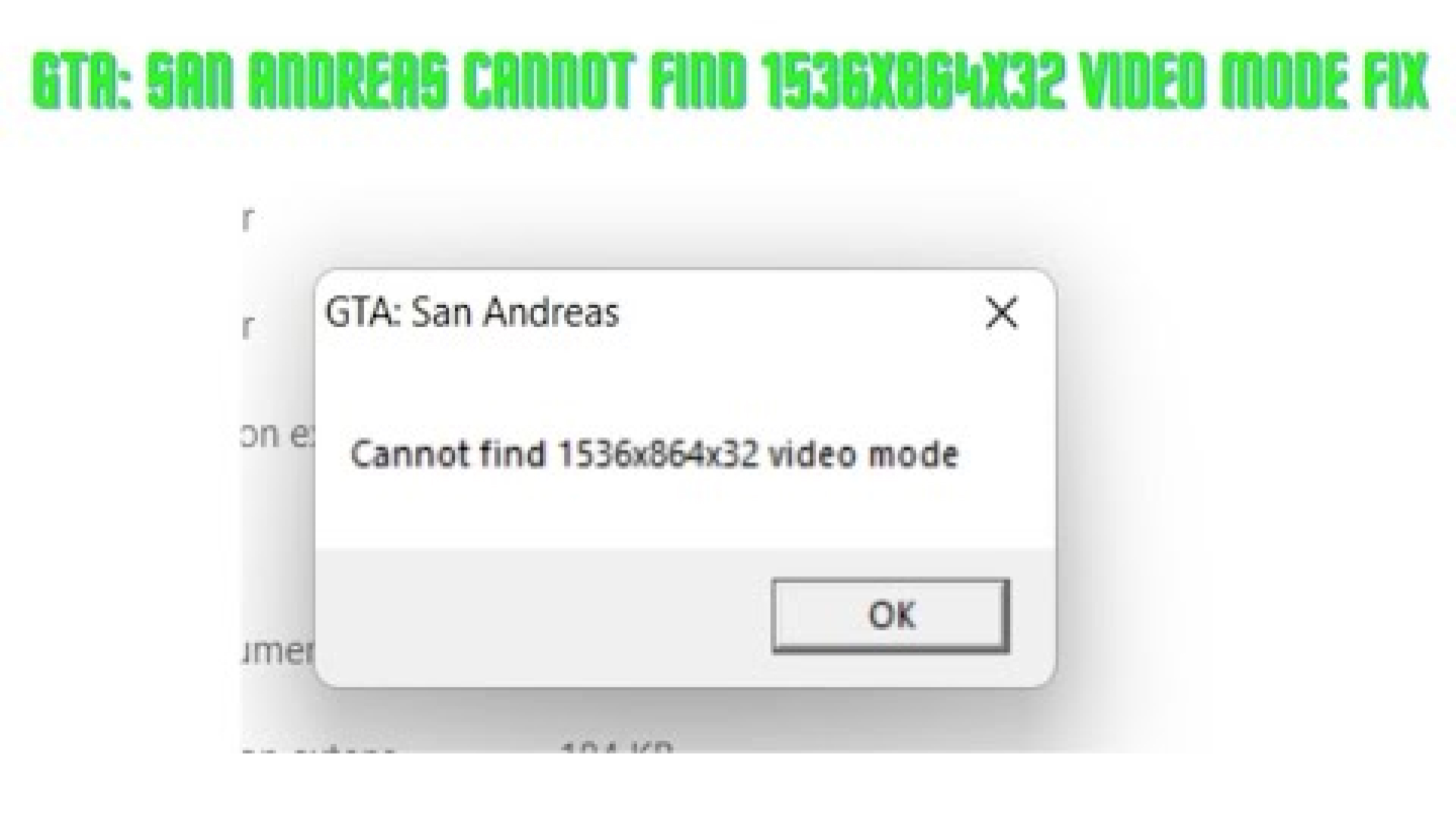

기사 공유하기:
제품 등급 선택:
김희준
편집장
새로운 것들과 최신 지식을 발견할 때마다 항상 감명받습니다. 인생은 무한하지만, 나는 한계를 모릅니다.
모든 기사 보기댓글 남기기
HitPaw 기사에 대한 리뷰 작성하기