맥용 구글 보이스에 대한 사용 방법 소개
나의 구글 보이스 앱이 어디에 있는지 궁금 하신가요?맥용 구글 보이스에 대해 알고 있는 사람이 많지 않습니다. 이 앱이 무엇이며 어떻게 작동하는지를 모릅니다. 맥용 구글 보이스는 전화 또는 다른 기기와 연동할 수 있는 전화 번호를 제공하는 애플리케이션입니다. 이는 구글에서 제공하는 무료 서비스이며 많은 기능들도 제공합니다. 이 글에서는 구글 보이스 macOS가 무엇인지, 그리고 어떻게 얻을 수 있는지에 대해 설명하겠습니다.
파트 1: 맥용 구글 보이스란?

위에서 언급했듯이, 맥북 구글 보이스는 전화를 받을 수 있는 전화 번호를 사용할 수 있는 통신 서비스입니다. 이에는 전화 전달, 문자 메시지, 또한 음성 용 메일 옵션등이 포함되며 여러 기기와 연결할 수 있는 단일 전화번호를 제공합니다. 즉, 모든 전화는 유선전화와 모바일로 재전송됩니다.
다만, 맥용 구글 보이스는 구글 플레이 스토어 또는 앱 스토어에서만 이용할 수 있으므로 다운로드할 수 없습니다. 그러나 구글 보이스 데스크톱 앱 맥을 얻는 다양한 방법이 있습니다. 이 앱은 2009년에 출시되어 통신 프로세스를 더욱 쉽게 만들었습니다.
파트 2.맥용 구글 보이스는 어떻게 작동하나요?
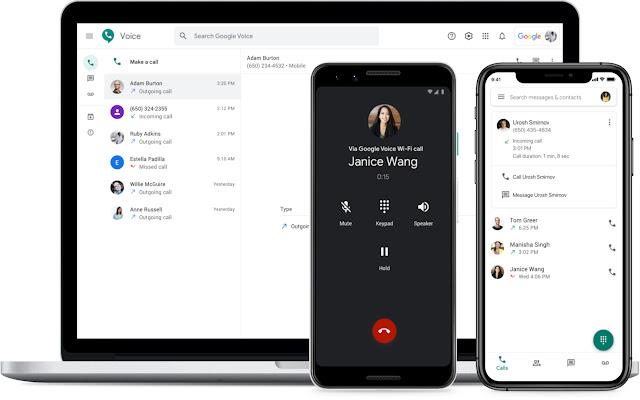
멕용 구글 보이스는 구글에서 제공하는 VoIP 서비스로, 다른 기기에 연결하여 전화번호를 받을 수 있게 해줍니다. 무료 전화 번호이며 Wi-Fi 연결을 이용하여 쉽게 연결할 수 있습니다. 이 서비스의 좋은 점은 별도의 요금제를 구매할 필요가 없다는 것입니다. 맥용 구글 보이스 앱은 제공되지 않지만 다양한 방법을 사용하여 시도 할 수 있습니다.
반면, 이 서비스는 다른 전화 서비스에서 찾기 어려운 다양한 기능을 제공합니다. 사용자는 음성 용 메일의 사본을 얻을 수 있습니다. 즉, 메시지를 읽는 대신에 들으실 수 있습니다. 이외에도 이 앱의 좋은 기능인 전화번호 정보를 보호하는 기능도 있습니다.
맥북에서 구글 보이스를 사용하려면 먼저 가입 절차를 완료해야 합니다. 이 과정에서 자신의 전화번호를 추가하라는 요구사항이 있지만 추가하지 않으려면 지역 코드를 입력하고 요구에 따라 번호를 선택할 수도 있습니다. 번호를 받으면 음성 사서함을 만들고 전화번호에서 통화를 시작할 수 있습니다. 반면, 전화를 받으면 구글은 착신 전화 전달 기능을 사용하여 해당 번호로 전달합니다.
파트 3: 맥용 구글 보이스 앱 다운로드 방법
맥북에서 구글 보이스를 사용할 순 없지만 맥에서 사용할 수 있는 두 가지 방법이 있습니다. 맥용 구글 보이스앱 다운로드 방법을 알고 싶으신가요? 아래에 언급된 두 가지 방법을 따르세요. 이 두 가지 단순한 기술로 맥 구글 보이스의 다운로드를 쉽고 빠르게 할 수 있습니다.
1. 맥 구글 보이스 확장 프로그램 설치
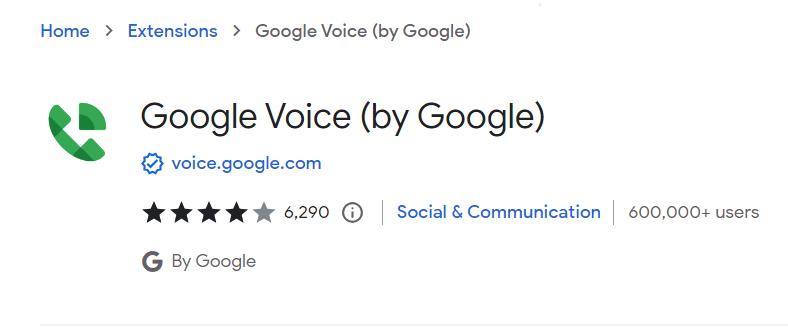
윈도우 및 맥 버전의 구글 보이스 앱이 없다고 해서 데스크톱에서 사용할 수 없다는 의미는 아닙니다. 다행히도 사용자들은 크롬에서 맥 구글 보이스 확장 기능을 다운로드하여 맥북에서 사용할 수 있습니다. 그러나 이 방법의 유일한 단점은 텍스트를 보낼 때 크롬을 계속 열어두어야 한다는 것입니다. 이외에는 이 확장 기능이 매우 훌륭하게 작동합니다. 이제 맥북 프로와 맥북 에어용 구글 보이스 앱을 다운로드하는 방법을 알아보겠습니다.
- 1.맥의 크롬 브라우저를 열고 구글 보이스 확장 기능을 다운로드할 수 있는 링크를 클릭합니다.
- 2.다음으로 "크롬에 추가" 버튼을 클릭하면 앱이 크롬 브라우저에 추가됩니다.
- 3.이제 가입 프로세스를 완료하고 번호를 받아 맥북에서 구글 보이스를 즐길 수 있습니다.
2. 지메일 앱을 열고 맥에서 구글 보이스 사용하기
맥북에 구글 보이스 앱을 설치하려면 아래에 언급된 지침을 따를 수 있습니다. 이 지침은 사파리, 구글 크롬, 파이어폭스 및 엣지를 포함한 모든 브라우저에서도 사용할 수 있습니다.
1. 먼저 지메일이 맥기기의 마이크를 사용할 수 있도록 오디오 권한을 부여해야 합니다.
2. 다음으로 지메일에 가서 로그인 자격 증명을 입력합니다.

3. 로그인한 후, 잠금 아이콘을 찾아 클릭합니다. 다음으로 마이크 옵션을 보면 "허용"을 선택한 후 마지막으로 다시 잠금 아이콘을 클릭합니다.
4. 브라우저 페이지가 다시 로드되면 소리 설정을 열고 "사이트에서 소리 재생 허용"을 클릭하여 켜줍니다.
5. 마지막으로 "chrome://settings/content/sound"을 방문하여 mail.google.com 주소를 추가합니다.
6. 이제 Google Voice를 Mac 기기에서 사용할 수 있습니다.

보너스 팁: HitPaw VoicePea - PC와 맥용 최고의 보이스 체인저
만약 구글 보이스 앱 대신 다른 앱을 사용하고 싶다면, HitPaw VoicePea를 다운로드하는 것을 권장합니다. 이 앱은 맥 사용자들에게 환상적인 기능을 제공하기에 많은 사람들이 다운로드하고 있으며 좋은 성공률을 보유하고 있습니다. 이 앱은 감각적인 UI와 사용자 정의 가능한 음성 옵션 및 필터를 제공하며, Fortnite, Call of Duty, Apex Legends 등 인기 게임과 가장 잘 작동합니다. 이 도구는 회의나 게임에서 음성을 변경하고자 하는 경우 모두에게 완벽한 선택입니다. 다음은 이 앱의 주요 기능에 대해 살펴보겠습니다.

- Ghostface, Minions 등 다양한 캐릭터로 음성 변경 가능
- 인기 게임(Fortnite, Call of Duty, Apex Legends 등)과 최적의 호환성 제공
- 직관적인 인터페이스와 사용자 정의 가능한 음성 옵션 및 필터 제공
- 다른 앱들과 원활하게 통합 가능
- 콘텐츠 크리에이터, 아티스트, 보이스 오버 및 브이로그 제작자들에게 최고의 선택
- 노이즈 캔슬링, 키 바인딩 제어 등 다양한 옵션 제공
- 노이즈 캔슬링, 키 바인딩 제어 등 다양한 옵션 제공
-
1: 입력 및 출력 기기를 선택하기
설정으로 이동하여 입력 및 출력 기기를 선택하세요.
-
2: 단축키 및 음성 파라미터를 조정하기
홈페이지로 다시 돌아가서 원하는 음성 효과음을 고를 수 있습니다. 오른쪽에 있는 음성 파라미터를 설정하세요.

-
3: 제3자 플랫폼과 호환하기
"초보자 가이드" 옵션을 클릭하세요. 디스코드, 트위치, 스팀, 구글 미팅, 윈도우와 모두 호환가능합니다.
파트 4: 맥용 구글 보이스에 대해 자주 묻는 질문들
Q1. 맥용 구글 보이스 앱이 있나요?
A1. 아니요, 해당 앱은 멕과 윈도우에서 제공되지 않습니다. 구글 플레이 스토어와 앱 스토어에서만 다운로드 가능합니다. 그러나 구글 보이스 확장자를 사용하여 맥에서 다운로드할 수 있는 방법이 있습니다.
Q2. 맥에서 구글 보이스를 어떻게 설정하나요?
A2. 맥에서 구글 보이스 번호를 설정하려면 https://voice.google.com에 방문하여 로그인 프로세스를 완료해야 합니다. 화면에서 자신의 번호를 추가하라는 메시지가 표시됩니다. 하지만 새 번호를 원하는 경우 "다른 번호 선택" 옵션을 선택하십시오. 다음으로 국가 코드를 입력하면 몇 가지 옵션이 표시됩니다. 번호를 취득한 후, 다음 단계는 주소, 도시, 우편 번호 등을 추가하는 것입니다. 마지막으로, 구글 보이스 앱을 설정하였습니다.
Q3. 구글 보이스의 애플 버전이 있나요?
A3. 예, 앱 스토어에서 쉽게 구글 보이스 앱을 찾을 수 있습니다. 이 앱은 수백만 명의 사용자에게 사용되어 약 4.4의 평점을 받고 있습니다. 새로운 구글 보이스 번호를 받고 싶다면, 앱 스토어에서 최신 버전을 다운로드하십시오.
결론
구글 보이스 맥 앱은 다른 사람들에게 개인 번호를 제공하지 않고 싶을 때 좋은 앱입니다. 그러나 이 옵션은 미국, 캐나다 및 일부 다른 국가에서만 사용할 수 있습니다. 또한, 이 앱은 공식적으로 안드로이드 및 아이폰 기기에서만 사용할 수 있으며, 맥에서 다운로드하려면 위에서 언급한 다양한 기술을 시도해볼 수 있습니다. 또한 음성 변조에 대해 관심이 있으면 소개해 드렸던 PC용 실시간 AI 음성 변조 프로그램 - HitPaw VoicePea를 한 번 해 보세요.

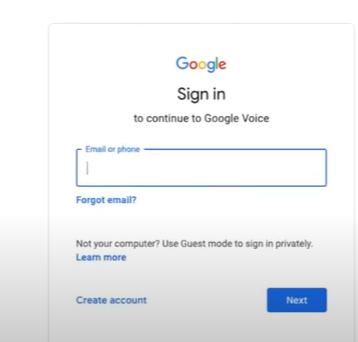
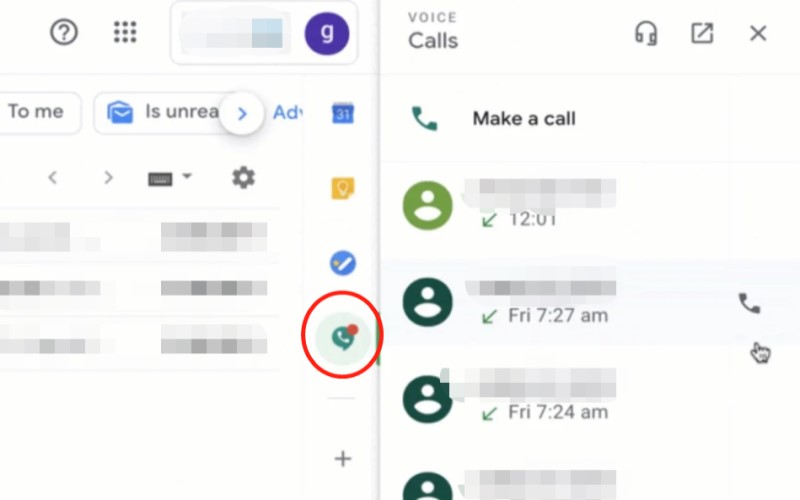




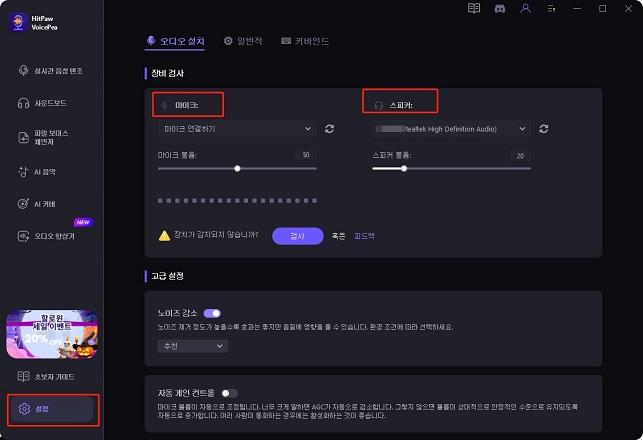
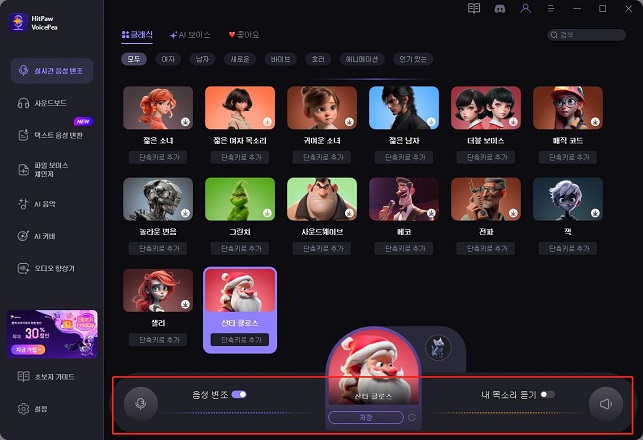
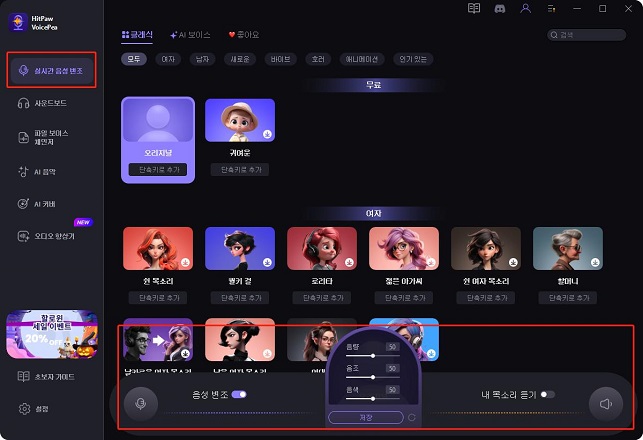
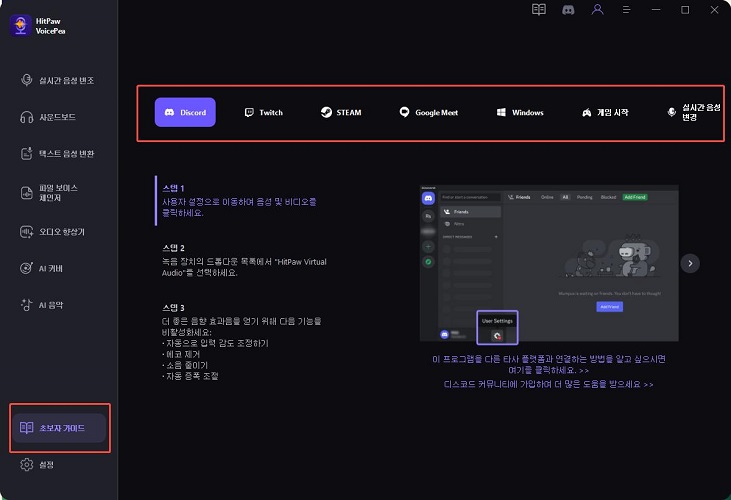

 HitPaw VikPea
HitPaw VikPea HitPaw FotorPea
HitPaw FotorPea



기사 공유하기:
제품 등급 선택:
김희준
편집장
새로운 것들과 최신 지식을 발견할 때마다 항상 감명받습니다. 인생은 무한하지만, 나는 한계를 모릅니다.
모든 기사 보기댓글 남기기
HitPaw 기사에 대한 리뷰 작성하기