Zoom 워터마크 추가 또는 제거 방법에 대한 자세한 가이드
Slack 및 MS Teams와 같은 애플리케이션의 사용량이 급격히 증가했습니다. 이 모든 애플리케이션 중에서도 Zoom이 가장 많이 사용되었습니다. 사용의 용이성과 플랫폼이 제공하는 편의성은 거의 모든 산업 분야의 사용자들의 요구를 충족시켰습니다. 그러나이 플랫폼을 사용하는 동안 거의 모든 사용자가 가장 짜증나게하는 한 가지가 바로 줌 워터 마크입니다. 미팅 중 또는 Zoom 녹화에서 이 워터마크를 제거하는 방법을 알고 싶으시다면 여기서 탐구가 끝납니다. 자세한 내용은 아래를 읽어보세요.
파트 1. Zoom 워터마크란 무엇인가요?
비디오 워터마크: 미팅을 녹화하고 있는 사용자의 워터마크를 화면과 비디오에 삽입합니다. 예를 들어, 이메일이 [email protected] 인 사용자 John Doe는 워터마크가 활성화된 모든 Zoom 미팅 녹화본에 "jodoe" 워터마크를 표시합니다. 이러한 종류의 워터마크는 일반적으로 상대방이 콘텐츠의 저작권을 가져가는 것을 방지하고 무단 동영상 공유를 방지하기 위해 사용됩니다.
오디오 워터마크: 오디오 워터마크 또는 오디오 서명 기능은 미팅 중에 녹음하는 경우 사용자의 개인 정보를 오디오에 들리지 않는 워터마크로 삽입하는 기능입니다. 오디오 파일이 무단으로 공유되는 경우 Zoom은 어떤 참가자가 미팅을 녹음했는지 식별하는 데 도움을 줄 수 있습니다.
라이브 스트리밍 워터마크: 로고 또는 사용자 지정 이미지를 Zoom 계정에 업로드하여 Facebook, YouTube, Workplace by Facebook 또는 사용자 지정 스트리밍 서비스로 라이브 스트리밍할 때 표시할 수 있습니다.
파트 2. Zoom에서 비디오 워터마크를 추가하거나 제거하는 방법은 무엇인가요?
워터마크 기능을 사용하려면 먼저 미팅을 예약할 때 계정 수준('보안' 아래의 설정)에서 "인증된 사용자만 참여 가능"을 활성화하거나 개별 미팅 수준에서 "참여하려면 인증 필요"를 활성화해야 합니다.
1. 계정 수준에서 "인증된 사용자만 참여 가능"을 켭니다.
- 1. Zoom 웹 계정에 로그인하여 시작합니다.
2. 설정으로 이동하여 보안 탭을 클릭합니다. 인증된 사용자만 미팅에 참여할 수 있음 옵션을 활성화합니다.

2. 미팅 수준에서 "참여하려면 인증 필요"를 활성화합니다.
1. 다음으로 미팅 탭으로 이동하여 미팅 예약 옵션을 선택하여 미팅을 예약합니다.

2. 설정으로 이동하여 보안 탭을 클릭합니다. 인증된 사용자만 미팅에 참여할 수 있음 옵션을 활성화합니다.

3. 미팅에서 워터마크 설정 추가 또는 제거
1. 다음으로 미팅 탭으로 이동하여 미팅 예약 옵션을 선택하여 미팅을 예약합니다.
2. 아래로 스크롤하여 "미팅 옵션"으로 이동한 후 "보는 참가자를 식별하는 워터마크 추가" 상자를 선택/선택 해제합니다.

파트 3. Zoom에서 라이브 스트리밍 워터마크를 추가하는 방법은 무엇인가요?
라이브 Zoom 워터마크를 추가할 수도 있습니다. 하지만 이 기능을 사용하려면 플랫폼에 대한 유료 구독이 필요합니다. 유료 구독이 있는 경우 아래 단계를 따라 Zoom에서 라이브 스트리밍 워터마크를 추가하는 방법을 알아보세요.
1. Zoom 웹 계정에 로그인하여 시작합니다.
2. 이제 고급 >> 브랜딩 >> 미팅 및 웹 세미나 >> 라이브 스트리밍 워터마크 섹션으로 이동합니다.
3. 변경 옵션을 탭하여 브랜드 워터마크를 추가합니다.

JPG/JPEG 또는 24비트 PNG
720p 동영상과 호환 가능
최대 해상도: 400x400픽셀4. 완료되면 모든 준비가 끝났습니다. 실제 크기 미리보기 옵션을 클릭하여 샘플을 보거나 변경 버튼을 탭하여 새 워터마크를 업로드할 수 있습니다.

파트 4. 줌 녹화에서 흐림 없이 워터마크를 제거하는 방법
방금 미팅에서 워터마크를 추가하거나 제거하는 방법을 살펴보았습니다. 하지만 녹화된 미팅에서 워터마크를 제거하려면 어떻게 해야 할까요? 이럴 때는 Zoom 녹화에서 워터마크를 효과적으로 제거할 수 있는 워터마크 제거 도구가 필요합니다. HitPaw Watermark Remover는 AI 자동 감지 기술이 내장된 도구 중 하나입니다. 이 도구는 Zoom 녹화에서 워터마크를 쉽게 제거할 수 있습니다.
- 흐림없이 줌 녹화에서 워터 마크 제거
- 몇 분 안에 동영상과 이미지에서 워터마크를 제거하세요.
- 워터마크를 자동으로 제거하는 직관적인 AI 알고리즘
- 실시간으로 비디오에 미치는 영향 미리보기
- 워터마크를 제거하기 위해 편집 기술이 필요하지 않습니다.
이 도구를 사용하여 Zoom 워터마크를 제거하는 방법을 알아 보려면 아래 단계를 따르세요.
1 단계:PC에 HitPaw 워터마크 리무버를 다운로드, 설치 및 실행합니다. 중앙의 창을 탭하여 워터마크나 로고 또는 텍스트를 제거하려는 줌 녹화 동영상 파일을 추가합니다.

2 단계:5가지 모드 중에서 선택하여 필요에 따라 워터마크를 제거합니다.

3 단계:다음으로 워터마크를 선택하고 타임라인에서 이동하여 워터마크의 지속 시간을 선택합니다.
4 단계:마지막으로 내보내기 옵션을 클릭하여 워터마크를 제거하고 저장합니다. 폴더 열기를 클릭하면 워터마크가 없는 줌 녹화물을 확인할 수 있습니다.

결론
지금까지 다양한 유형의 Zoom 워터마크에 대해 살펴보았습니다. 또한 Zoom 미팅에서 이러한 워터마크를 추가하거나 제거하는 데 사용할 수 있는 다양한 기술도 살펴보았습니다. 유료 구독이 있는 경우 Zoom에서 라이브 스트리밍 워터마크를 추가할 수도 있습니다. 마지막으로, HitPaw Watermark Remover를 사용하면 Zoom 녹화에서 워터마크를 쉽게 제거할 수 있습니다. 이 도구는 AI 자동 감지 기술이 내장되어 있어 Zoom 녹화에서 워터마크를 효과적으로 제거합니다.

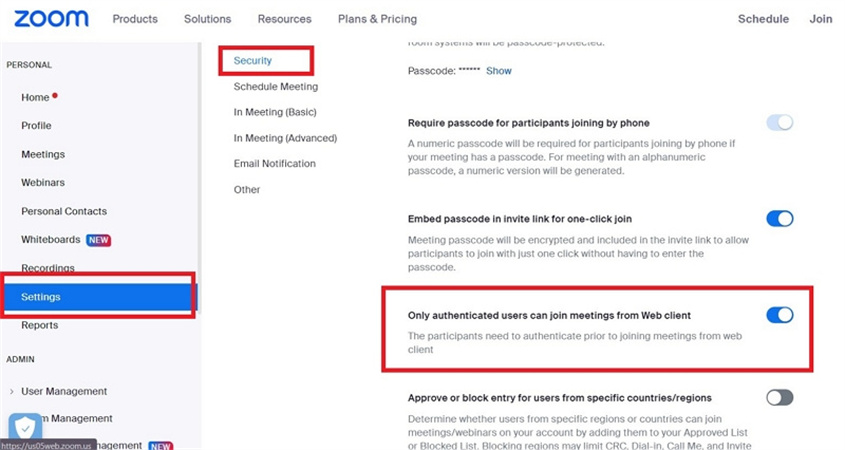
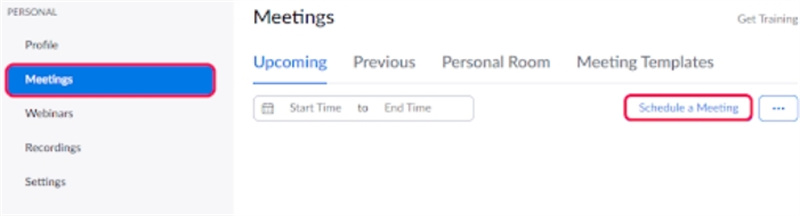
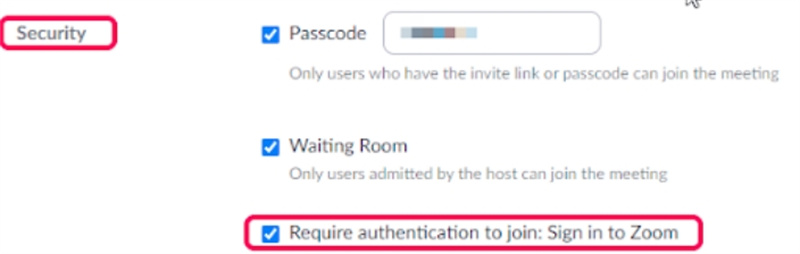
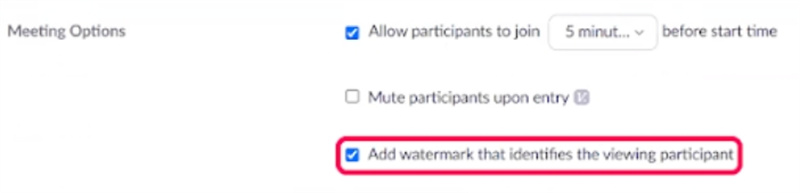
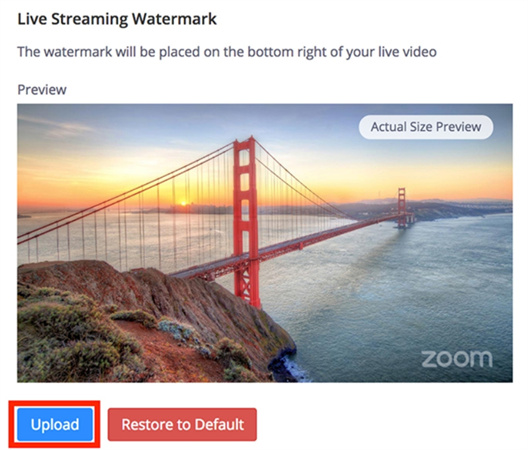
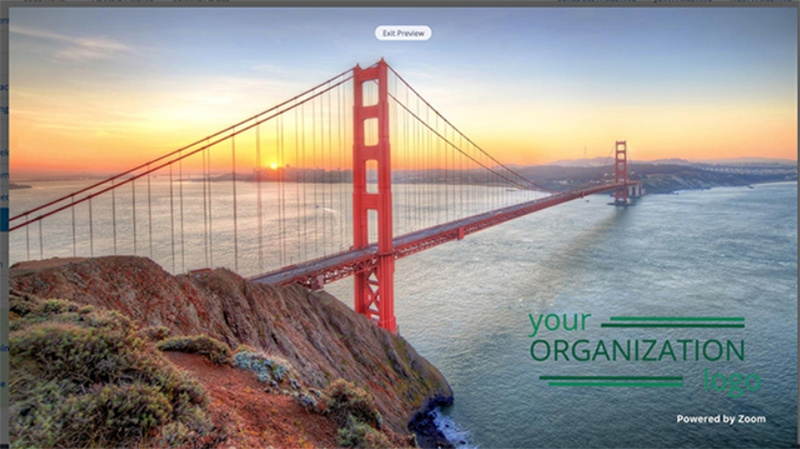




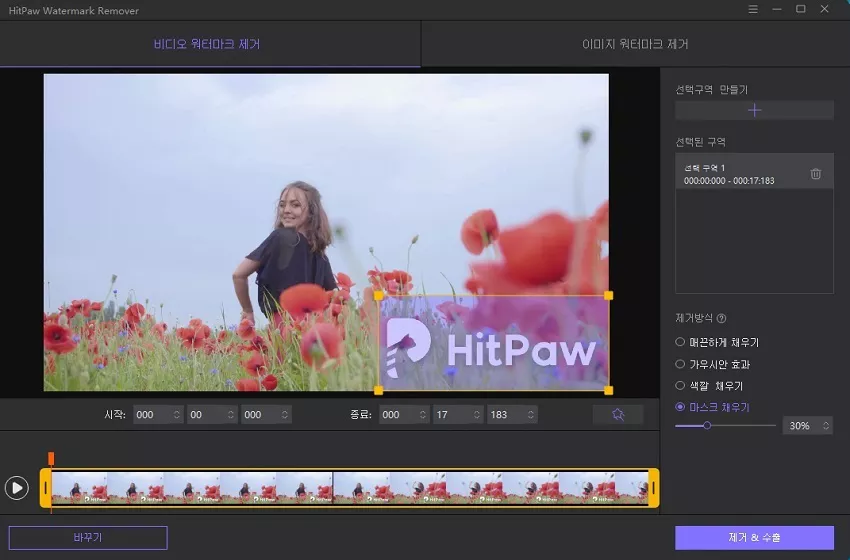
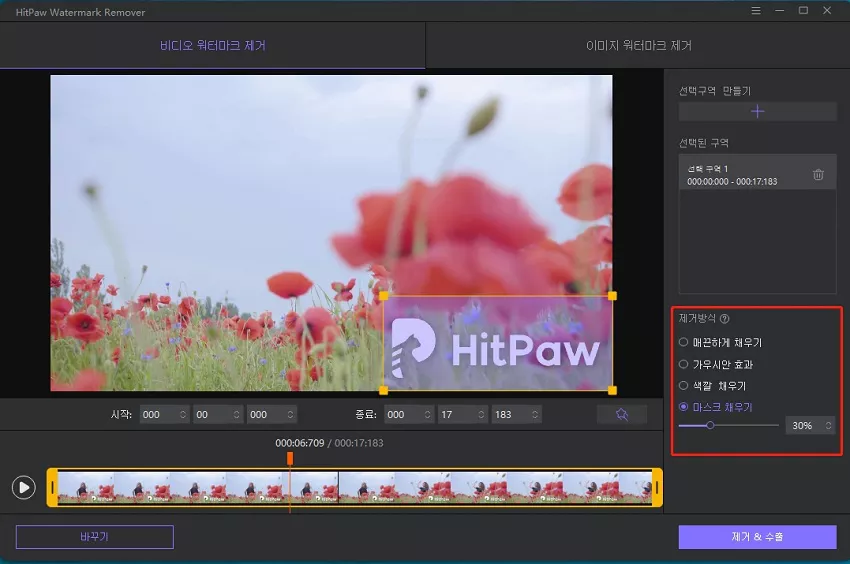
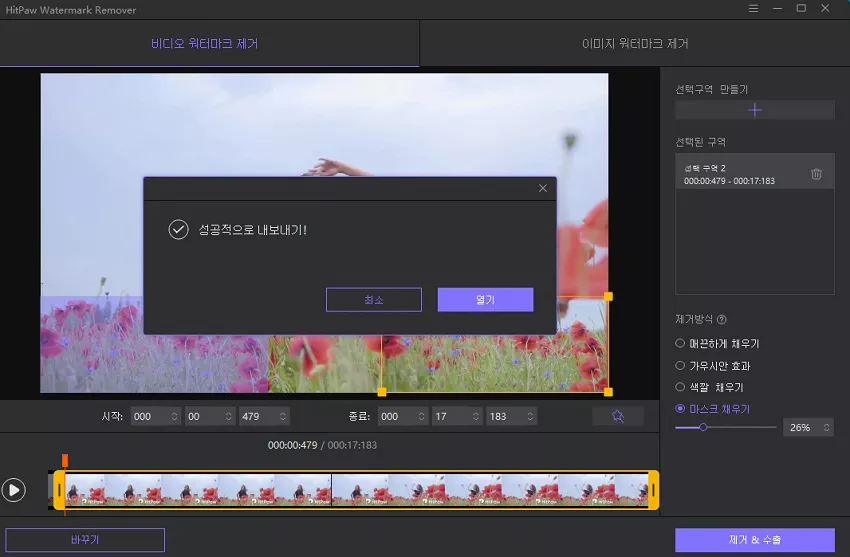

 HitPaw VoicePea
HitPaw VoicePea  HitPaw FotorPea
HitPaw FotorPea

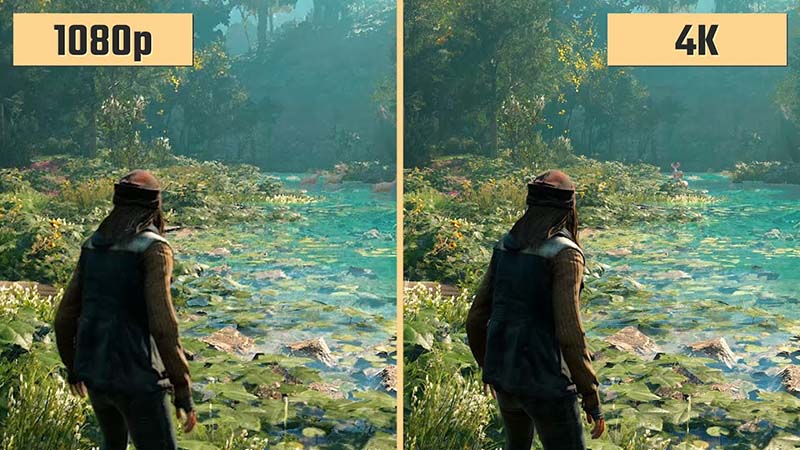

기사 공유하기:
제품 등급 선택:
김희준
편집장
새로운 것들과 최신 지식을 발견할 때마다 항상 감명받습니다. 인생은 무한하지만, 나는 한계를 모릅니다.
모든 기사 보기댓글 남기기
HitPaw 기사에 대한 리뷰 작성하기