[베스트 가이드] YouTube 미리보기 이미지를 추가하거나 변경
썸네일은 YouTube 사용자에게 동영상의 내용을 미리 보여주어, 동영상이 자신에게 적합한지 빠르게 판단할 수 있게 해줍니다. 성공적인 콘텐츠 제작자는 매력적인 썸네일의 중요성을 잘 알고 있으며, 단순히 좋은 썸네일을 만드는 것뿐 아니라 이를 주기적으로 업데이트하여 시청자와의 연관성을 유지합니다. 이 가이드는 YouTube 썸네일을 빠르고 쉽게 추가하거나 변경하는 방법에 대해 모든 정보를 제공합니다.
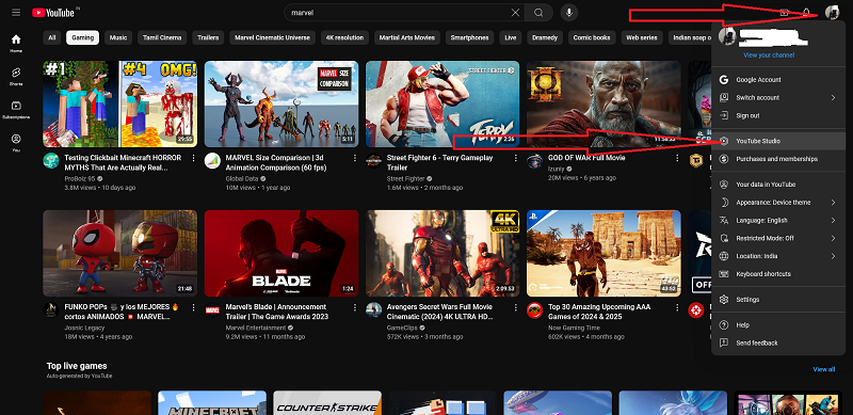
파트 1: YouTube 동영상에 썸네일을 추가하는 방법
훌륭한 썸네일은 YouTube에서 고품질 콘텐츠를 나타내는 상징입니다. 이는 SEO, 동영상 설명, 심지어 동영상 콘텐츠만큼이나 중요합니다. 동영상 썸네일은 사용자의 관심을 끌고 클릭을 유도하며, 짧은 시간 안에 스크롤하여 동영상을 지나치고 다시 돌아오지 않을 기회를 잡는 데 중요한 역할을 합니다. 이 짧은 시간이 시청자를 사로잡을 기회이며, 좋은 썸네일은 이러한 기회를 클릭, 조회수, 참여로 바꿉니다. 하지만, YouTube 동영상에 매력적인 썸네일을 추가하는 방법은 무엇일까요?
아래는 YouTube 계정에 새 동영상을 업로드할 때 사용자 정의 썸네일을 추가할 수 있는 간단한 단계입니다.
-
단계 1: YouTube 계정에 로그인한 상태에서 화면 오른쪽 상단의 프로필 아이콘을 클릭합니다. 드롭다운 메뉴가 열리며, 이 메뉴에서 "YouTube Studio"를 클릭합니다.

-
단계 2: 채널 대시보드에 도착하면 "동영상 업로드" 버튼을 클릭하여 업로드할 동영상을 선택할 수 있는 팝업 창을 엽니다.

-
단계 3: 팝업 창을 사용하여 데스크톱에서 동영상 파일을 선택하고 업로드합니다.

-
단계 4: 동영상을 업로드한 후 팝업 창에서 제목, 설명, 썸네일 등 관련 동영상 세부 정보를 추가 및 편집할 수 있습니다. 썸네일 섹션에서 YouTube가 제공하는 자동 생성 썸네일을 선택하거나, "파일 업로드" 버튼을 사용하여 이미 준비된 사용자 정의 썸네일을 업로드할 수 있습니다.

-
단계 5: 동영상 게시 체크리스트를 완료하면 끝납니다.
파트 2: YouTube에 업로드한 후 썸네일을 변경해야 하는 이유
이제 새로운 비디오에 썸네일을 추가하는 방법을 알게 되었으니, "비디오를 올린 후 썸네일을 변경할 수 있나요?"라는 궁금증이 생길 수 있습니다. 물론 가능합니다!
컨텐츠 제작자들은 다양한 이유로 비디오의 썸네일을 자주 변경합니다. 여러분도 언제든지 썸네일을 변경할 수 있으니, 잘못된 썸네일을 선택했거나 오래된 썸네일을 그대로 두는 걱정은 하지 않으셔도 됩니다. 사실, 컨텐츠 제작자들이 비디오를 올린 후에도 썸네일을 변경하는 몇 가지 일반적인 이유는 다음과 같습니다:
- 유튜브 가이드라인
- 저작권 문제
- 컨텐츠 변경
- A/B 테스트
- 컨텐츠 리뉴얼
유튜브 AI가 비디오 썸네일을 부적절하다고 판단하면(그 이유는 여러 가지일 수 있습니다) 사용자 지정 썸네일이 적용되지 않고 자동으로 업로드된 비디오에서 정지 화면을 선택할 수 있습니다. 이런 경우, 유튜브 가이드라인에 맞는 다른 썸네일을 추가하고 싶을 수 있습니다.
컨텐츠 제작자들이 썸네일의 일부 요소가 다른 창작자의 저작권을 침해하는 경우가 있습니다. 이 경우 썸네일을 변경해야 합니다.
일반적으로 비디오가 게시된 후에는 자주 수정할 필요가 없는 완성된 비디오를 게시하는 것이 좋습니다. 그러나 컨텐츠 변경이 불가피한 경우, 썸네일을 그에 맞게 업데이트하는 것이 좋습니다.
훌륭한 썸네일은 비디오에 필요한 가시성을 제공합니다. 그래서 여러 가지 썸네일 버전을 실험해본 후, 가장 효과적인 썸네일을 선택하여 참여를 유도할 수 있습니다.
일반적으로 비디오를 올린 후 사용자 참여도가 최고조에 달한 후 시간이 지나면서 감소합니다. 눈에 띄는 비주얼이나 업데이트된 정보를 담은 썸네일을 추가하면 비디오가 두 번째 기회를 얻을 수 있습니다.
파트 3: YouTube 동영상 썸네일 변경 방법
YouTube 동영상의 썸네일을 변경하는 것은 몇 초밖에 걸리지 않으며, 데스크탑이나 모바일에서 모두 가능합니다. 두 가지 방법을 모두 설명드리니, 편리한 방법을 선택하여 사용하시면 됩니다.
모바일에서 YouTube 썸네일 변경하기
썸네일을 변경하는 과정은 Android와 iOS 기기에서 동일합니다. 데스크탑 방법과 비교하여 모바일 방법에는 장단점이 있습니다. 변경 방법을 설명하기 전에, 이 방법이 사용자에게 좋은 점과 나쁜 점이 무엇인지 간략하게 살펴보겠습니다.
모바일에서 YouTube 썸네일 변경의 장점과 단점:
- 언제 어디서나 할 수 있습니다. 스마트폰을 항상 가지고 다니는 경우가 많기 때문입니다.
- 하루에 여러 개의 동영상을 업로드하는 콘텐츠 제작자에게는 모바일이 데스크탑보다 훨씬 더 편리하고, 몇 초 만에 작업을 완료할 수 있습니다. 컴퓨터가 부팅되는 것을 기다릴 필요도 없습니다.
- 대부분의 사용자가 모바일 기기에서 동영상을 시청하기 때문에, 제작자는 썸네일이 모바일에서 어떻게 보일지 바로 확인할 수 있습니다.
- YouTube Studio 모바일 앱은 업로드된 동영상의 썸네일만 변경할 수 있습니다. 동영상을 업로드하면서 썸네일을 변경할 수는 없습니다.
- 작은 화면에서는 썸네일 콘텐츠에서 오류나 문제를 식별하기 어렵습니다. 특히 화면에 텍스트가 포함된 경우 더욱 그렇습니다.
이제 YouTube Studio 모바일 앱을 사용하여 썸네일을 변경하는 장단점을 알았으니, 이 방법이 자신에게 맞는지 결정할 수 있습니다. 그럼 이제 YouTube 동영상의 썸네일을 변경하는 방법을 알아보겠습니다.
스텝 1: YouTube Studio 앱을 다운로드하고 계정 정보를 입력하여 로그인합니다.
스텝 2: "콘텐츠" 버튼을 클릭하여 업로드한 모든 동영상의 라이브러리로 이동합니다.

스텝 3: "3점" 버튼을 클릭하여 "옵션" 메뉴를 엽니다.

스텝 4: "옵션" 메뉴에서 "편집" 버튼을 클릭하여 동영상 게시물을 편집합니다.

스텝 5: "편집" 페이지에 들어가면 왼쪽 상단에 연필 아이콘이 있는 "편집" 버튼이 표시됩니다. 작은 화면에서는 바로 보이지 않을 수 있으므로 잘 찾아보세요. 클릭합니다.

스텝 6: 썸네일 편집 페이지로 이동하면 YouTube에서 사용자 정의 썸네일을 추가할 수 있습니다. 비디오를 업로드하고 저장한 후 "완료"를 클릭하면 끝입니다!
데스크탑에서 YouTube 썸네일 변경하기
데스크탑에서 YouTube 썸네일을 변경하는 것도 모바일처럼 간단하며, YouTube 계정에 로그인한 상태에서 거의 몇 초 만에 완료할 수 있습니다. 그렇지 않으면 가장 시간이 오래 걸리는 부분은 계정에 로그인하는 과정입니다. 정말 간단하죠. 그런데 이 방법이 당신에게 맞는 방법인지 확인하려면 장단점을 살펴보세요.
데스크탑에서 YouTube 썸네일 변경의 장점과 단점:
- 큰 화면에서 썸네일 콘텐츠의 작은 세부사항까지 주의 깊게 확인할 수 있어, 채널을 성장시키는 데 필요한 완벽한 썸네일을 만들 수 있습니다.
- 대부분의 주요 콘텐츠 제작자들은 HitPaw Univd와 같은 데스크탑 앱을 사용하여 동영상을 편집하고, 그 후 YouTube Studio에 접속하여 썸네일을 변경합니다.
- 데스크탑에서 YouTube 동영상 썸네일을 만들거나 편집할 때, 썸네일이 모바일 기기에서 어떻게 보일지 알 수 없습니다. 텍스트 크기, 색상 대비 등은 데스크탑에서는 잘 보일 수 있지만 모바일에서는 읽기 어렵게 보일 수 있습니다.
- 데스크탑에서는 매번 YouTube 사이트에 접속하여 썸네일을 변경해야 합니다. 반면 모바일에서는 앱을 열고 바로 변경할 수 있습니다.
최선의 방법은 새로운 썸네일을 게시하기 전에 두 기기에서 모두 어떻게 보이는지 확인하는 것입니다. 이제 데스크탑에서 썸네일을 변경하는 방법을 살펴보겠습니다.
스텝 1: YouTube 사이트를 방문하여 동영상 썸네일을 변경합니다. 계정에 로그인하고 프로필 아이콘을 클릭한 후 "YouTube Studio" 버튼을 클릭합니다.

스텝 2: 왼쪽 메뉴에서 "콘텐츠" 탭을 클릭하면 콘텐츠 라이브러리로 이동합니다.

스텝 3: 각 동영상 아래에서 "세부사항" 버튼을 클릭하여 동영상 썸네일을 편집합니다. 버튼이 보이지 않으면 동영상 위에 마우스를 올리면 버튼이 표시됩니다. 클릭합니다.

스텝 4: "편집" 페이지로 이동하면 썸네일을 수정할 수 있는 페이지로 전환됩니다. 여기서 이미지 파일을 업로드하거나 기존 썸네일을 선택하여 수정합니다.
스텝 5: 변경이 완료되면 "저장" 버튼을 눌러 썸네일을 적용합니다.
Bonus Tips: The Best AI Thumbnail Maker for YouTube Channel Videos
이제 YouTube 썸네일을 쉽게 추가하고 변경하는 방법을 알았으니, AI를 사용해 새 썸네일을 똑같이 손쉽게 만들 수 있는 방법도 배우고 싶으신가요?
HitPaw Univd (HitPaw Video Converter)는 썸네일을 만들고 편집하는 데 필요한 모든 기능을 제공하는 도구입니다. 이 도구는 AI 비디오 생성기, 편집기, 변환기가 하나로 결합되어 있어, 전문가 수준의 썸네일을 빠르게 만들 수 있습니다. 빠르고 쉽고, 무엇보다도 세계 최고의 제작 회사들이 만든 것과 견줄 만한 멋진 썸네일을 생성합니다.
HitPaw Univd - All-in-one Video Solutions for Win & Mac
보안 인증. 254,145명이 다운로드했습니다.
- 동급 최고의 AI 제작 콘텐츠
다른 AI들이 만들어낸 이상한 손, 괴상한 얼굴, 불쾌한 콘텐츠에 지치셨나요? HitPaw Univd는 현실과 견줄 수 있을 만큼 자연스러운 비주얼을 만듭니다. - 무제한 템플릿
어디서 시작할지 모르겠다면? HitPaw Univd에는 여러 템플릿이 있어 쉽게 시작할 수 있습니다. - 모든 소셜 미디어 크기 지원
YouTube부터 Instagram까지, 모든 플랫폼에 맞는 썸네일을 만들 수 있습니다. - 고화질 콘텐츠
HitPaw Univd는 다양한 해상도로 클릭을 유도하는 썸네일을 생성하여 콘텐츠와의 일관성을 유지합니다. - No Technical Knowledge Needed
내장된 AI 덕분에 HitPaw Univd로 썸네일을 만드는 것은 정말 쉬워요. 새 도구를 배우는 데 시간을 투자할 필요가 없습니다.
보안 인증. 254,145명이 다운로드했습니다.
HitPaw AI로 멋진 YouTube 썸네일을 만드는 방법은 무엇인가요?
HitPaw Univd로 멋진 YouTube 썸네일을 1분 만에 쉽게 만들 수 있다는 사실을 알게 되면 기쁠 거예요. 사실, 새로운 비디오 썸네일을 만드는 것은 1, 2, 3처럼 간단합니다.
1. HitPaw AI Art Generator 시작하기
HitPaw Univd를 다운로드하여 설치합니다. 설치가 완료되면 앱을 실행하고 도구 상자에서 AI Art Generator를 선택합니다.
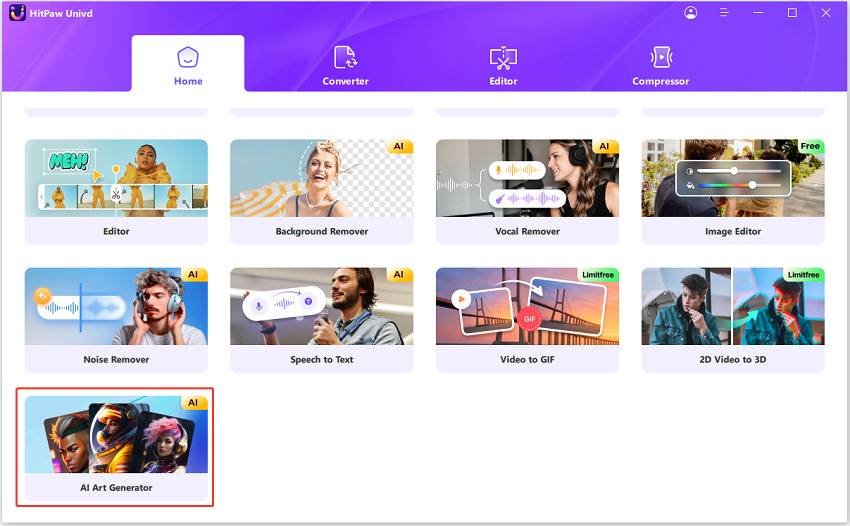
2. 예술 스타일 선택 및 썸네일 프롬프트 입력
이제 썸네일에 대한 주요 정보를 AI에 제공해야 합니다. 예술 스타일, 크기, 썸네일 해상도를 선택한 후 AI가 새 썸네일 비디오를 생성할 수 있도록 프롬프트를 입력하세요.
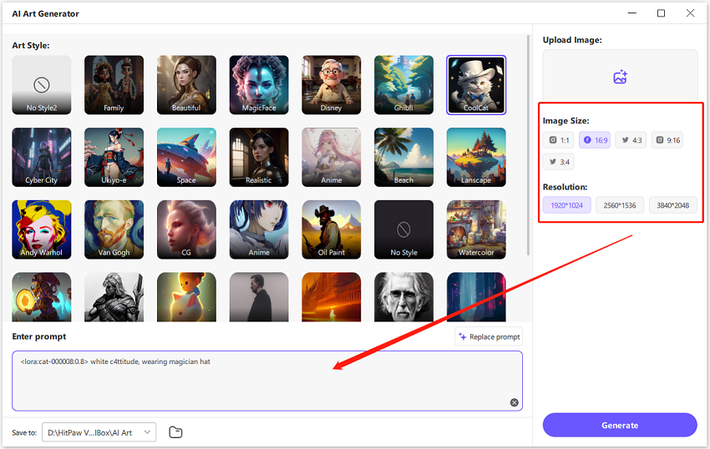
3. 썸네일 생성하기
2단계에서 세부 정보를 입력한 후 “생성” 버튼을 클릭하면 AI가 나머지를 처리합니다.
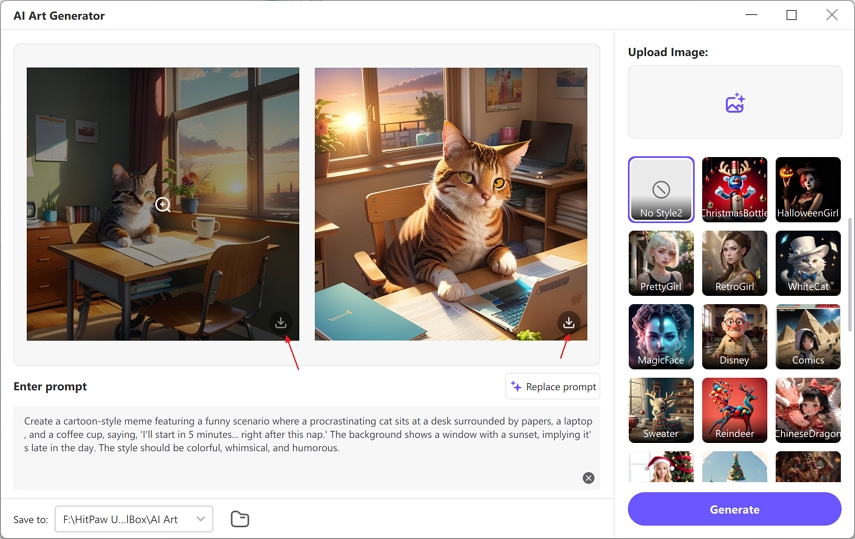
YouTube 썸네일 변경에 관한 자주 묻는 질문
Q1. YouTube 미리보기 이미지를 변경할 수 없는 이유는 무엇인가요?
A1.
일반적으로 YouTube 썸네일을 변경할 수 없는 이유는 계정이 전화번호로 인증되지 않았기 때문입니다. 인증을 확인하세요. 문제가 지속되면 다음과 같은 이유일 수 있습니다:
Q2. 썸네일을 변경하면 조회수에 영향을 미치나요?
A2.
YouTube 썸네일을 변경하는 것 자체가 조회수에 영향을 미치지는 않습니다. 썸네일의 성과는 썸네일의 품질, 동영상 콘텐츠의 품질, 타겟 audience와의 관련성에 따라 달라집니다. 많은 크리에이터들이 썸네일을 변경하여 무엇이 가장 효과적인지 실험합니다.
또한, 썸네일을 변경하면 YouTube 알고리즘에 작업 중임을 알리게 되어, 가시성, 클릭수, 조회수가 증가할 수 있습니다.
Q3. YouTube 썸네일이 잘 보이지 않아요, 왜 그런가요?
A3.
YouTube 썸네일이 잘 보이지 않으면 다음과 같은 원인일 수 있습니다:
Q4. 썸네일을 변경하는 가장 좋은 시점은 언제인가요?
A4. 썸네일을 변경하는 가장 좋은 시점은 동영상이 첫 번째로 업로드된 후 24시간 내에입니다. 그때가 가장 많은 조회수를 얻을 가능성이 높기 때문입니다. 또한 썸네일을 실험하고 싶다면, 정기적으로 분석을 통해 가장 효과적인 썸네일 스타일을 찾을 수 있습니다.
결론
YouTube와 같은 비디오 플랫폼에서 성공은 주로 콘텐츠의 품질, 관련성 및 SEO에 의해 결정됩니다. 그러나 썸네일은 YouTube 사용자가 콘텐츠를 만났을 때 품질을 인식하는 데 중요한 역할을 합니다. 다행히도, 인터넷 사용자의 변화하는 취향과 선호도를 반영하여 썸네일을 쉽게 변경할 수 있는 방법이 있습니다. HitPaw AI Art Generator 덕분에 이제 뛰어난 YouTube 썸네일을 손쉽게 만들어 주목을 끌고 참여를 유도할 수 있습니다.
오늘 HitPaw AI Art Generator를 시도해 보세요. 이 혜택이 만료되기 전에 무료 체험을 시작하려면 여기를 클릭하세요.


















 HitPaw VikPea
HitPaw VikPea HitPaw FotorPea
HitPaw FotorPea HitPaw VoicePea
HitPaw VoicePea 



이 문서 공유하기:
제품 등급을 선택하세요:
김희준
편집장
프리랜서로 5년 이상 일해왔습니다. 새로운 것들과 최신 지식을 발견할 때마다 항상 감탄합니다. 인생은 무한하다고 생각하지만, 제 자신은 한계를 모릅니다.
모든 기사 보기댓글 남기기
HitPaw 기사에 대한 리뷰 작성하기